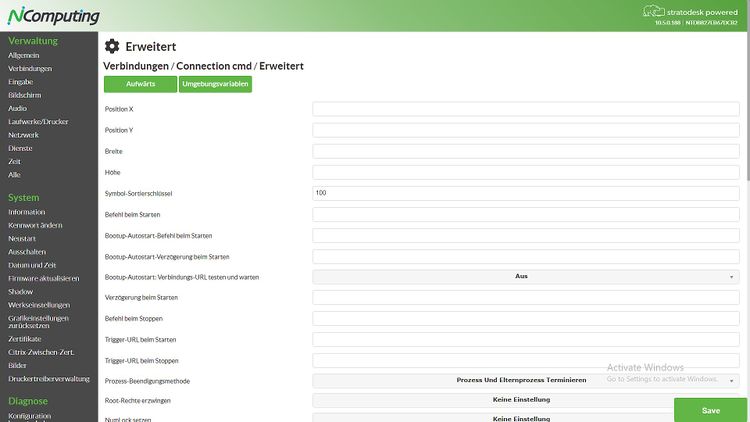Verbindung
Was auch immer Sie mit Ihrem NoTouch-betriebenen Gerät tun, es wird höchstwahrscheinlich etwas mit einer "Verbindung" zu tun haben. In der NoTouch-Terminologie ist eine "Verbindung" ein gespeichertes Objekt, das festlegt, wie und wo Ihr Gerät sich anmeldet, sei es ein Citrix, VMware Horizon View, FreeRDP oder ähnliche Verbindung, ein Browser oder was auch immer. Eine Verbindung kann als Desktopsymbol oder Startmenüeintrag dargestellt werden und/oder es kann kann automatisch beim Hochfahren gestartet werden.
Für den Endnutzer ist eine "Verbindung" höchstwahrscheinlich gleichbedeutend mit den Desktop Icons oder Menüeinträgen. Für den Administrator hingegen ist eine Verbindung der Ort, an dem die eigentliche Konfiguration stattfindet, wie mit einem VDI-Server kommuniziert wird. NoTouch-Geräte können mehrere konfigurierte Verbindungen haben, mehrere Verbindungen gleichzeitig ausführen und sogar mehrere Instanzen derselben Verbindung, sofern dies nicht durch Server- oder Clienteinstellungen untersagt ist.
Im Allgemeinen verweisen wir auf eine gestartete Verbindungsinstanz als "Sitzung". Um wirklich genau zu sein, ist eine Verbindung das gespeicherte Objekt, eine Sitzung ist die laufende Instanz.
Sie können eine Verbindung ganz einfach hinzufügen:
- Lokal folgen Sie bitte diesen Schritten:
- Gehen Sie in die Konfiguration (Start Menu → Configuration) und melden Sie sich mit Ihrem Client-Administrations-Passwort an (Standardwert ist admin).
- Klicken Sie auf Connections (linke Seite, eher oben)
- Klicken Sie auf "Add"
- Klicken Sie auf "Edit" neben der neu hinzugefügte Verbindung, um die Verbindungsparameter einzugeben
- Im NoTouch Center, siehe hier: Verbindung hinzufügen (NTC)
Sie können dann Ihre neue Verbindung konfigurieren.
Inhaltsverzeichnis
Verbindungsparameter
Grundlagen
- Connection name. Enthält den für Menschen verständlichen Namen der Verbindung. Sie können dies frei wählen. Wählen Sie dennoch mit Bedacht, um Ihre Endbenutzer nicht zu verwirren, besonders wenn Sie mehrere Verbindungen konfigurieren.
- Connection mode. Legt die Art der Verbindung fest und welche Art von Software-Modulen zu konfigurieren und starten ist, z.B. der Citrix-Client auf verschiedene Weise, der VMware Horizon View-Client, der Mozilla Firefox Browser, eine der RDP-Clients, etc. Diese Einstellung legt auch fest, welche Unterabschnitte von Parametern sichtbar und verwendet werden. Eine Citrix-Verbindung würde beispielsweise RDP-spezifische Optionen nicht auswerten, selbst wenn einige konfiguriert sind. Auf der anderen Seite bewertet eine Browserverbindung möglicherweise die Citrix Optionen, da der Browser für die Verbindung mit einer Citrix Webschnittstelle verwendet werden kann.
- Connection target. Ein verbindungsspezifisches "Ziel", zu dem eine Verbindung hergestellt werden soll. Das klingt ein bisschen abstrakt, aber es ist eigentlich einfach und intuitiv - aber beziehen Sie sich auf die eigentliche Dokumentation Ihres gewünschten Verbindungsmodus:
- Die meisten Verbindungen benötigen nur einen Hostnamen, mit dem sie sich verbinden können
- Andere können eine URL verwenden, in der sich der Connection Broker befindet (vWorkspace, VMware Horizon View)
- Citrix Modi möchten hier möglicherweise den Namen einer veröffentlichten Anwendung oder eines Desktops sehen
- Browser-Verbindungen übernehmen die Browser-Start-URL von dieser Einstellung
Anmeldedaten für die Benutzerauthentifizierung und Anmeldeverhalten
Für Verbindungen, die in Windows VDI-Desktops enden, empfehlen wir, den Domänenparameter so festzulegen, dass er von Ihren Benutzern nicht eingegeben werden muss. Wir empfehlen dringend, Benutzername/Passwort hier nicht zu speichern, da ein Angreifer in der Lage sein könnte, sie zurückzuentwickeln und abzurufen. Dies ist für absolut unkritische Dinge gedacht.
- Username. Speichern Sie einen bestimmten Benutzernamen, der automatisch ausgefüllt wird. Im Allgemeinen nicht empfohlen
- Password. Speichern Sie ein bestimmtes Passwort, das bei der Verbindung automatisch ausgefüllt wird. Im Allgemeinen nicht empfohlen
- Domain. Speichern Sie einen bestimmten Windows-Domänennamen oder eine durch Kommas getrennte Liste mit Domänennamen. Empfohlen zu setzen - macht das Leben der Endbenutzer einfacher
- Show domain entry field. Der Standardwert ist "on", dieser Schalter steuert, ob der Login-Dialog die Einstellung einer Windows-Domain erlaubt oder nicht. Dies wirkt sich natürlich nur dann aus, wenn das NoTouch-Login-Fenster angezeigt wird. Verbindungsmodi, die dies intern behandeln, z.B. VMware Horizon View, ignorieren dieses Feld
Hinweis: Diese Felder wirken sich nur auf Verbindungen aus, die sich mit der Authentifizierung befassen. Zum Beispiel werden Browser-Verbindungen diese Parameter einfach ignorieren
GUI-Optionen
- Window size. Normalerweise werden Verbindungen in einem Fenster geöffnet, das Vollbild (Standard) oder eine feste Größe haben kann. Verwenden Sie diesen Parameter, um die Fenstergröße festzulegen. Einige Verbindungen haben in ihren verbindungsspezifischen Optionen ihren eigenen Parameter für die Fenstergröße, was diesen Parameter unwirksam macht
- Show in Controlcenter. Die Verbindung wird im Control-Center mit Name und Symbol angezeigt, sodass Benutzer starten können. Nur wirksam, wenn der Control-Center verwendet wird
- Show in Menu. Im Startmenü der Taskleiste sowie bei einem Rechtsklick auf den Desktop wird die Verbindung durch ein Symbol und den Verbindungsnamen dargestellt. Ein Klick darauf startet die Verbindung
- Show on Desktop. Ein Desktopsymbol wird mit dem Symbol und dem Verbindungsnamen angezeigt. Ein Doppelklick auf dieses Symbol startet die Verbindung. Dies funktioniert nur, wenn Desktop-Icons generell aktiviert sind. Dies ist die Standardeinstellung, aber Sie können sie in den "Fenstermanager-Parametern" vollständig deaktivieren
- Pin to startmenu. Die Verbindung wird im Hauptbereich des Startmenüs (Symbol und Name) angezeigt, nicht im Unterabschnitt "Connections"
Automatisierungsoptionen
- Autostart at boot. Starten Sie die Verbindung automatisch beim Hochfahren des Systems. Weitere Informationen finden Sie hier: Connection Autostart
- Action after exit. Definiert, was geschehen muss, wenn die Verbindung beendet wird. Sehen Sie hier für weitere Informationen: Action after exit
Einschränkungen
- Exclusive mode. Wenn dieser Parameter auf "on" gesetzt ist und diese Verbindung gestartet wird, lässt das System keine andere Verbindung zu
- Allow to start more than one instance simultaneously. Wenn dieser Parameter auf "on" gesetzt ist und diese Verbindung gestartet wird, lässt das System keine andere Instanz der gleichen Verbindung zu
Weitere Optionen
- Use credentials of the local login feature. Wenn Sie die Funktion Local Login verwenden und dieser Parameter aktiviert ist, kann NoTouch Anmeldeinformationen vom Benutzer entgegennehmen, sie während der Systemlaufzeit an einem einigermaßen sicheren Ort speichern und zur Authentifizierung bei Serververbindungen verwenden. Wenn Sie diese Funktion nicht verwenden, hat dieser Parameter keine Auswirkungen
- Wait for network. Dieser Parameter enthält einen Zeitüberschreitungswert in Sekunden, der Standardwert ist 25. Dies ist die maximale Zeit, die das System wartet, bis das Netzwerk konfiguriert ist, bevor die Verbindung tatsächlich hergestellt wird. Wenn Ihr Netzwerk bereits konfiguriert ist, gibt es keine Wartezeit
- Allow in-application configuration. Diese Funktion ermöglicht es, die Änderungen einer Anwendung in ihren Konfigurationsdateien zu speichern, die sonst jedes Mal von NoTouch-Vorlagen neu generiert werden würden. Wird derzeit ausschließlich zum Erstellen von Firefox-Profilen verwendet und ist möglicherweise nicht mit anderen Verbindungsmodi sichtbar
Verbindungsspezifische Optionen
Unter einer Verbindung gibt es mehrere Unterbäume / Unterabschnitte von noch mehr Parametern. Während NoTouch OS nur diejenigen anzeigt, die für den aktuell eingestellten Verbindungsmodus relevant sind, zeigt NoTouch Center sie alle an. Fast jeder Verbindungsmodus hat seine eigenen sehr spezifischen Optionen, so dass diese entsprechend in Unterbäume eingefügt wurden.
Weitere Informationen zu diesen verbindungsspezifischen Parametern finden Sie in der Dokumentation Ihres gewünschten Verbindungsmodus:
Erweiterte Verbindungsoptionen
Im Unterabschnitt "Erweitert" gibt es viele weitere verbindungsspezifische Optionen:
Normalerweise müssen Sie diese Optionen nicht ändern, aber es gibt einige spezielle Anwendungsfälle. Weitere Informationen finden Sie weiter unten.
Erweiterte GUI-Optionen
Diese Optionen hängen vom Verbindungsmodus und dem Fenstergrößenparameter ab. Sie werden definitiv ignoriert, wenn Sie "full screen" gewählt haben.
- Position X. Pixelposition der oberen linken Ecke des Verbindungsfensters (X-Achse)
- Position Y. Pixelposition der oberen linken Ecke des Verbindungsfensters (Y-Achse)
- Breite. Fensterbreite
- Höhe. Fensterhöhe
Beendigungsoptionen
- Prozess-Beendigungsmethode. Bestimmt, wie die Verbindung beendet werden soll. Sie sollten diesen Parameter auf der Standardeinstellung belassen und nur ändern, wenn Sie dazu aufgefordert werden
Benutzerdefinierte Einschubmethoden (Hooks)
- Befehl beim Starten. Linux-Shell-Befehl, der beim Start der Verbindung ausgeführt wird
- Befehl beim Stoppen. Linux Shell-Befehl, der ausgeführt wird, nachdem die Verbindung geschlossen wurde
Tatsächlich gibt viel mehr als nur diese zwei "customization hooks". Wenn Sie nach Dingen suchen, die beim Systemstart automatisch ausgeführt werden, lesen Sie bitte unter "Eventscripts" nach. Um benutzerdefinierten Code in die Ausführung des X-Servers (= das Low-Level-GUI-Subsystem) einzufügen, siehe X11#Customization hooks.
Hotkey
- Connection start hotkey. Standardmäßig ist dieses Feld leer. Sie können hier eine Tastenkombination angeben, die diese Verbindung bei jedem Drücken dieser Tastenkombination startet. Gültige Schlüsselbezeichner sind Alt, Strg, Umschalttaste, F1-F9, az, 0-9 und die Sondertasten Auf, Ab, Esc, Tab und die Tasten auf dem Ziffernblock KP_Add, KP_Subtract, KP_Divide, KP_Multiply, KP_Enter. Sie können Schlüssel mit dem + Pluszeichen kombinieren, sodass beispielsweise Alt + Strg + x bewirkt, dass eine Instanz der Verbindung gestartet wird, wenn der Benutzer gleichzeitig Alt, Strg und die x-Taste drückt.
Beim Umgang mit Hotkeys gibt es zwei Einschränkungen:
- Einige Verbindungsmodi, wie Vollbild-RDP, können alle Tastenkürzel "wegessen" - sie würden also überhaupt keinen Effekt haben
- Definieren Sie keine Hotkeys, die Auswirkungen auf Ihre VDI-Verbindungen haben, wie etwa die typischen, bekannten Windows-Tastenkombinationen wie Alt-F4 usw. Dies verwirrt Ihre Benutzer
Banner
Die "start banner"-Funktionen ermöglichen es, wichtige Informationen, rechtliche Hinweise, Haftungsausschlüsse oder eine Nachricht des Tages vor dem Verbindungsaufbau anzuzeigen. Systemadministratoren können es verwenden, um einen rechtlichen Haftungsausschluss zu lesen, bestimmte Nutzungsbedingungen anzuerkennen oder einfach nur über bestehende Probleme wie "Heute arbeiten wir an unserem Speicher, es könnte langsamer sein" oder Ähnliches zu informieren.
Sie können Ihre Nachricht entweder direkt in den Kurztext-Parameter eingeben, oder, wenn die Nachricht länger ist, verwenden Sie eine Textdatei, die irgendwo auf einem Webserver abgelegt wird (z.B. Hosting von Dateien(VA)
- Start banner short text (max 250 Zeichen). Ihre Nachricht, die dem Endbenutzer angezeigt wird.
- Start banner URL. URL zu einer Textdatei (text/plain), die den Bannertext enthält. Diese kann länger als 250 Zeichen sein. Es wird auf dem Client-System zwischengespeichert.
- Start banner window title. Der Titel des Fensters, das das Banner anzeigt. Wenn leer (Standard), lautet der Fenstertitel "Important notice" (unabhängig von der eingestellten Sprache).
- Start banner window geometry (WxH). Wenn leer, wählt das System eine geeignete Fenstergröße. Dies ist möglicherweise nicht das, was Sie sich wünschen. Wenn Sie den Kurztext verwenden, werden Sie wahrscheinlich damit einverstanden sein, wenn Sie die Banner-URL verwenden, wird das System standardmäßig auf 400x500 eingestellt.
- Start banner label of OK button. Standardmäßig ist die Schaltfläche "OK" mit "OK" gekennzeichnet. Sie können hier ein anderes Label angeben, z.B. "Ja" oder etwas Nettes in Ihrer Sprache.
- Start banner label of Cancel button (empty=no button). Standardmäßig gibt es nur eine OK-Schaltfläche. Nur wenn Sie den Kurztext verwenden (d.h. NICHT bei Verwendung der URL), können Sie eine zweite Schaltfläche verwenden, die den Sitzungsstartversuch im Wesentlichen beendet. Benutzen Sie es, damit Ihre Benutzer es ablehnen können, also wären Entscheidungen wie "Nein", "Abbrechen", "Ich lehne ab" in Ihrer Sprache eine natürliche Entscheidung, wenn Sie dies wirklich nutzen wollen.
Hinweis: Wir möchten keine Kommentare zu den rechtlichen Auswirkungen von Benutzern, die auf Ja oder Nein klicken, abgeben, was von Ihrer Gerichtsbarkeit abhängt, und zum Glück sind wir keine Anwälte.
Netzwerk-Passthrough-Authentifizierung
Viele Verbindungsmodi beinhalten einen lokal erstellten Anmeldedialog, in dem der Benutzer seine Anmeldeinformationen - Benutzername, Passwort und möglicherweise eine Anmelde-Domäne - eingeben kann. Diese Anmeldeinformationen können an den WLAN- oder Ethernet 802.1X-Authentifizierungsstapel weitergeleitet werden, wodurch die bestehende WLAN-/Ethernet-Verbindung zurückgesetzt und mit diesen Anmeldeinformationen authentifiziert wird. Dazu muss diese Funktion sowohl in der Netzwerkkonfiguration als auch in den Verbindungsparametern aktiviert sein.
Diese Parameter regeln den Pass-through:
- Weitergabe der Benutzerlogin-Daten. Stellen Sie dies auf ein, wenn Sie die Pass-through-Funktion nutzen möchten. Standardmäßig ist dies ausgeschaltet.
- Wireless-Verbindung neu initialisieren. Stellen Sie dies ein, wenn Sie möchten, dass Ihre Anmeldeinformationen an die drahtlose Verbindung weitergeleitet werden. Standardmäßig ist dies ausgeschaltet.
- Ethernet-Verbindung neu initialisieren. Stellen Sie dies auf ein, wenn Sie möchten, dass Ihre Anmeldeinformationen an die Ethernet-Verbindung weitergeleitet werden. Standardmäßig ist dies ausgeschaltet.
Bitte beachten Sie, dass diese Funktionalität auch in Ihrer drahtlosen oder kabelgebundenen Schnittstellenkonfiguration aktiv sein muss. Bei den Einstellungen ist jedoch standardmäßig "ein" eingestellt, so dass der Schlüssel zur Aktivierung dieser Funktionalität wirklich hier in den erweiterten Optionen der Verbindung liegt. Lesen Sie hier mehr über die Konfiguration der Netzwerkparameter:
Wenn die VDI-Verbindung beendet wird, wird die WLAN-Verbindung zurückgesetzt. In diesem Fall werden die vorkonfigurierten/gespeicherten Anmeldeinformationen verwendet, sofern diese definiert sind, bis sich der nächste Benutzer anmeldet.
Debugging/ Fehlersuche
- Systemtrace. Dadurch wird die Verbindung im Trace-Modus ausgeführt, was bedeutet, dass Betriebssystem "syscalls" protokolliert werden. Dies ist nützlich, wenn Sie uns anschließend eine Support-Datei zusenden möchten. Es verschlechtert die Systemleistung stark, also schalten Sie diesen Parameter bitte wieder auf den Standardwert "off" zurück, sobald Ihre Tests abgeschlossen sind.
- Debug-Log. Dadurch wird ein erweitertes Fehlerprotokoll aktiviert. Dies ist nützlich, wenn Sie uns anschließend eine Support-Datei zusenden möchten. Es verschlechtert die Systemleistung stark, also schalten Sie diesen Parameter bitte wieder auf den Standardwert "off" zurück, sobald Ihre Tests abgeschlossen sind.
- Zeige Fehlerbericht. Dieser Parameter steuert das Verhalten, wie und ob Fehlermeldungen beim Verbindungsabbruch angezeigt werden. Beispielsweise können Sie mit diesem Parameter unkritische Fehlermeldungen deaktivieren.
Umgebung
Unter "Umgebungsvariablen" können Sie verbindungsspezifische Umgebungsvariablen definieren. In NoTouch Center ist dies ein textueller Parameter, der eine kommagetrennte Liste von key=value-Paaren akzeptiert, wie z.B. MYVAR=THISVALUE, A=B oder ähnlich. Auf dem Client ist dies ein Teilbaum, in den Sie navigieren und neue Variablenblöcke anlegen können, die ebenfalls aus Schlüssel und Wert bestehen.