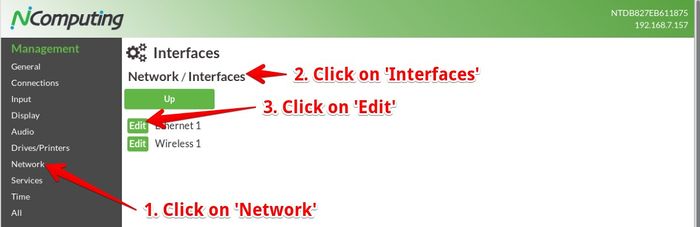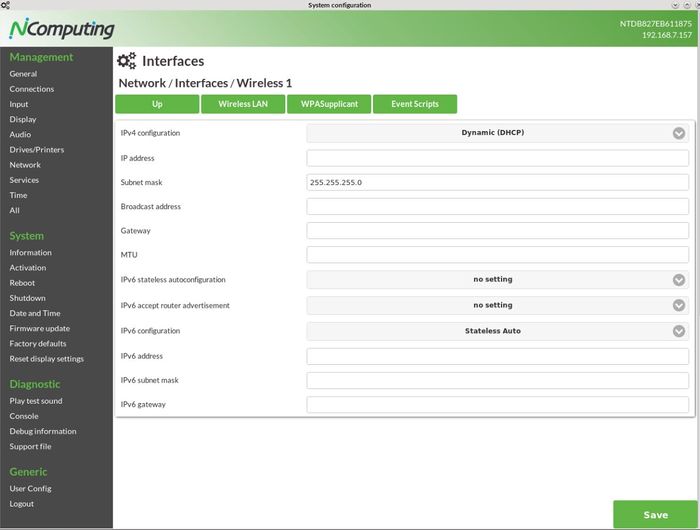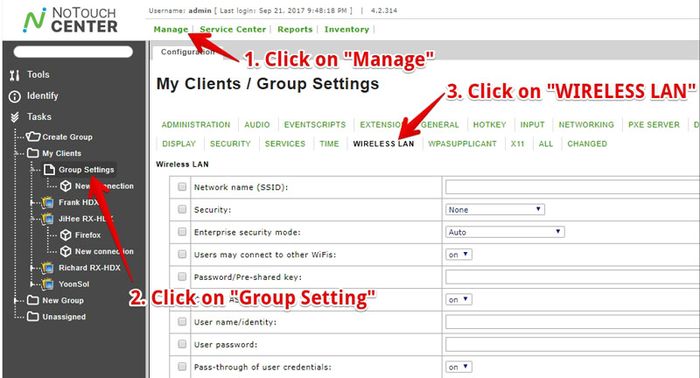WLAN
NoTouch unterstützt selbstverständlich den Betrieb mit Wireless LAN/WiFi/802.11/WLAN-Netzwerken mit und ohne persönliche oder unternehmenseigene Authentifizierungsmethoden. Wenn ein unterstützter drahtloser Netzwerkadapter vorhanden ist, können Sie eine Verbindung zu verfügbaren WLAN-Netzwerken in Ihrer Region herstellen. NoTouch bietet drei Szenarien:
- Ein Systemadministrator gibt ein oder mehrere erlaubte und konfigurierte drahtlose Netzwerke vor (siehe #Konfiguration von drahtlosen Netzwerken).
- Benutzer können ein grafisches Tool verwenden, um sich mit jedem verfügbaren Netzwerk, zu dem sie Zugang haben, zu verbinden, z.B. in Hotels, Flugzeugen, Cafés, ... (#Ermöglichen Sie Benutzern die Verbindung mit WiFi-Netzwerken).
- Ein Tool von Drittanbietern, Netzwerk Manager, das alle regulären NoTouch-Konfigurationsmethoden umgeht
Inhaltsverzeichnis
Für die Ungeduldigen: Schnellkonfiguration
Zur Passwort-Authentifizierung:
- Drücken Sie Strg-Alt-w und folgen Sie den Anweisungen
- ODER konfigurieren Sie das Netzwerk als gespeichertes Profil für den Endbenutzer:
- Klicken Sie in der lokalen Konfigurationsanwendung auf Network → Interfaces → Wireless 1.
- Geben Sie den Namen Ihres Netzwerks (SSID) ein
- Setzen Sie die Sicherheit auf "WPA2 Personal"
- Setzen Sie das Passwort in den Parameter "Password/Preshared key"
- Klicken Sie auf Change → Save und starten Sie neu.
Konfiguration von drahtlosen Netzwerken
Sie können leicht herausfinden, ob Ihr System über einen über einen drahtlosen Netzwerkadapter verfügt. Öffnen Sie einfach die lokale Konfigurationsanwendung. Klicken Sie auf Netzwerk → Adapter. Wenn Sie hier "Wireless 1" sehen - wie im Screenshot unten - können Sie WLAN/WiFi nutzen.
Es ist sehr einfach, eine drahtlose Verbindung einzurichten. Öffnen Sie einfach die lokale Konfigurationsanwendung oder rufen Sie im NoTouch Center die Registerkarte "Wireless LAN" auf. Wenn Sie auf dem Client arbeiten klicken Sie einfach auf Netzwerk → Adapter. Klicken Sie auf "Bearbeiten" links neben der "Wireless 1"-Schnittstelle und klicken Sie auf die Registerkarte "Wireless LAN".
Es gibt zwei Parameter, die auf jeden Fall gesetzt werden müssen:
- Netzwerkname (SSID). Stellen Sie dies auf die SSID Ihres drahtlosen Netzwerks ein.
- Sicherheit. Stellen Sie dies auf die gewünschte Authentifizierungs-/Sicherheitsmethode ein. Wenn Sie nur ein "WLAN-Passwort" haben, wählen Sie "WPA2 Personal". Wenn Sie Zertifikate oder Benutzername/Passwort haben, verwenden Sie lieber "WPA2 Enterprise". Mögliche Werte sind:
- Keine. Keine Sicherheitmethode wird verwendet. Dies wird selten verwendet.
- WEP. Der alte WEP-Standard. Wird fast nie verwendet. Wenn Ihr Netzwerkadministrator das immer noch verwendet, sagen Sie ihm, dass er zu WPA2 wechseln soll.
- WPA Enterprise. Dies stellt eine Verbindung mit WPA oder seinem stärkeren Nachfolger WPA2 her. Es stellt dabei eine Verbindung mit einem Unternehmens-Sicherheitsmodus her, der im Parameter "Enterprise security mode" näher spezifiziert ist.
- WPA Personal. Dies stellt eine Verbindung mit WPA oder seinem stärkeren Nachfolger WPA2 her. Die Verbindung wird dabei mit einem einfachen "WiFi-Passwort" hergestellt, das Sie im Schlüsselparameter "Password/Pre-shared" angeben.
- WPA2 Enterprise. Dies wird nur die derzeit stärkste verfügbare Sicherheit, WPA2, verwenden und eine Verbindung mit einem Unternehmens-Sicherheitsmodus herstellen, der im "Enterprise security mode" näher spezifiziert ist.
- WPA2 Personal. Dies wird nur die derzeit stärkste verfügbare Sicherheit, WPA2, verwenden. Die Verbindung wird dabei mit einem einfachen "WiFi-Passwort" hergestellt, das Sie im Schlüsselparameter "Password/Pre-shared" angeben. In diesem Fall müssen Sie den Parameter "Enterprise-Sicherheitsmodus" nicht einstellen. Dies verwenden Sie, wenn Ihnen ein einfaches "WLAN-Passwort" mitgeteilt wird.
Passwort/"Persönliche" Authentifizierung
Geben Sie Ihre WiFi-Passphrase oder Ihr Passwort in den Parameter "Passwort" ein. Dies wird auch als "Pre-Shared Key" oder einfach PSK bezeichnet. Stellen Sie sicher, dass Sie sich nicht vertippen. Wiederholtes Fehleingeben einer Passphrase ist die häufigste Fehlerursache für fehlgeschlagene WLAN-Verbindungen!
In den meisten Fällen klappt alles sehr gut und Sie können auf "Save" klicken und dann die Konfiguration speichern und neu starten.
Unternehmensauthentifizierung
Der Parameter "Enterprise-Sicherheitsmodus" definiert, welche Art von Unternehmenssicherheit Sie in Ihrem Netzwerk haben. Wenn Sie sich nicht sicher sind, wenden Sie sich an Ihren Netzwerkadministrator. Die folgenden Optionen sind verfügbar:
- PEAP-MSCHAPv2 (RADIUS). Dies ist die am häufigsten verwendete Authentifizierungsmethode. Dies wird mit hoher Wahrscheinlichkeit verwendet, wenn Sie einen Benutzernamen und ein Passwort für die Verbindung mit einem Netzwerk haben.
- EAP-TLS. Dies ist wahrscheinlich die zweithäufigste Methode und wird normalerweise verwendet, wenn Sie ein Clientzertifikat haben.
- TTLS. Tunneled Transport Layer Security oder EAP-TTLS authentifiziert sich mit einem Zertifikat.
- TTLS-MSCHAPv2. Dies führt TTLS aus, um das Netzwerk mit einem Zertifikat zu authentifizieren, und innerhalb des Tunnels MSCHAPv2, um den Benutzer mit einer Kombination aus Benutzername und Passwort zu authentifizieren.
- LEAP. Lightweight Extensible Authentication Protocol, ein von Cisco entwickeltes Protokoll.
Hinweis: Diese Methoden sind sehr komplex und wir gehen davon aus, dass Sie sich einfach verbinden möchten, ohne vorher einen Abschluss zu erwerben. Wir gehen also davon aus, dass Sie entweder Zertifikate oder Anmeldeinformationen vorliegen haben und Ihr Netzwerkadministrator Sie über die zu verwendenden Methoden informiert hat. Wenn Sie sich für das Innere der WiFi-Sicherheit interessieren, empfehlen wir Ihnen, EAP-Extensible Authentication-Protokoll, RADIUS und möglicherweise wpa_supplicant zu lesen .
Benutzername/Passwort
Bei Authentifizierungsszenarios für Benutzername und Kennwort gibt es drei Möglichkeiten, wie Sie damit umgehen können:
- Vorkonfigurieren/Speichern von Benutzeranmeldeinformationen in der Konfiguration. Dies würde entweder funktionieren mit
- Computerkonten, z.B. für einen öffentlichen PC mit einem Benutzernamen und einem Kennwort
- Benutzer-Desktops, auf denen der Benutzer niemals wechseln würde (quasi private PCs)
- Übergeben Sie die VDI-Anmeldeinformationen des Benutzers an den WiFi-Stack.
- Beide. In diesem Fall, wenn niemand am PC arbeitet, wird der vorkonfigurierte Benutzername/das Passwort verwendet, um in das Netzwerk zu gelangen. Wenn sich jemand anmeldet, wird die Verbindung zurückgesetzt und eine neue Verbindung basierend auf den Anmeldeinformationen des Benutzers hergestellt.
Vorkonfigurierte/gespeicherte Anmeldeinformationen
Mit diesen Parametern können Anmeldeinformationen auf dem Computer gespeichert werden:
- Benutzername. Der Benutzername für die Verbindung.
- Kennwort. Das Passwort des Benutzers (nicht zu verwechseln mit der WLAN-Passphrase).
- Anonym-Identität. Einige Verbindungsmodi erfordern oder erlauben das Setzen einer "anonymen Identität". Verwenden Sie diesen Parameter, wenn Sie eine solche Anforderung haben.
Hinweis: NoTouch verschlüsselt natürlich gespeicherte Passwörter. All diese Mechanismen können jedoch gebrochen werden, es ist nur eine Frage von genügend Zeit und Geld. Wir empfehlen, sich nicht auf gespeicherte Anmeldeinformationen zu verlassen.
Benutzername/Passwort Pass-Through
Bei mehreren Verbindungsmodi zeigt NoTouch einen Anmeldedialog an und lässt den Benutzer seine Anmeldeinformationen eingeben: Benutzername, Passwort und möglicherweise eine Anmeldedomäne. Diese Anmeldeinformationen können an den WLAN-Stack weitergeleitet werden, wodurch die bestehende WLAN-Verbindung und die Authentifizierung mit diesen Anmeldeinformationen zurückgesetzt werden. Dazu muss es sowohl in der Netzwerkkonfiguration als auch in den Verbindungsparametern aktiviert sein.
Diese Parameter regeln das Pass-Through:
- Weiterreichen von Benutzername/Passwort. Aktivieren Sie diese Option (Standardeinstellung), wenn die Funktionalität aktiviert werden soll. Hinweis - das allein reicht nicht, Sie müssen es auch in Ihrer Verbindung aktivieren.
- Username/Domain-Format. Definieren Sie, ob die Domäne auf dem WiFi-Stack in Präfix (Domäne\Benutzername) oder Suffix (Benutzername@Domäne) Notation übergeben werden soll oder nicht.
- Diese Parameter im Abschnitt
ErweitertIhrer Verbindung :- Weitergabe der Benutzerlogin-Daten. Aktivieren Sie diese Option, wenn Sie möchten, dass die Pass-Through-Funktion ausgeführt wird. Standardmäßig ist dies deaktiviert.
- Wireless-Verbindung neu initialisieren. Aktivieren Sie diese Option, wenn Ihre Anmeldeinformationen über die drahtlosen Verbindungen übertragen werden sollen. Standardmäßig ist dies deaktiviert.
Um zusammenzufassen, müssen Sie also zu den Verbindung/Erweitert-Parametern gehen und mindestens "Weitergabe der Benutzerlogin-Daten" und "Wireless-Verbindung neu initialisieren" aktivieren. Lesen Sie mehr dazu hier:
Wenn die VDI-Verbindung beendet wird, wird die WLAN-Verbindung zurückgesetzt. In diesem Fall werden die vorkonfigurierten/gespeicherten Anmeldeinformationen verwendet, sofern einige definiert sind, bis sich die nächsten Benutzer anmelden.
Zertifikatbasierte Authentifizierung
Informationen zum Hochladen und Verteilen von Zertifikaten und Schlüsseldateien finden Sie unter Zertifikate.
- Ursprungs-/Rootzertifikat. Das Stammzertifikat Ihrer Authentifizierungsautorität.
- Clientzertifikat. Das Zertifikat des Clients, das dem Server angezeigt werden soll.
- Client-Key. Die Schlüsseldatei des Zertifikats. Ohne einen solchen Schlüssel würde der Server nicht wissen, ob dieser Client der rechtmäßige Besitzer des Zertifikats ist, so dass dies nicht weggelassen werden kann.
- Client-Key-Passwort. Die Schlüsseldatei des Zertifikats Passwort/Entschlüsselungsschlüssel für den Fall, dass die Schlüsseldatei verschlüsselt ist.
Weitere Parameter
Die folgenden Parameter sind sehr speziell und sollten im Normalbetrieb auf ihren Standardwerten belassen werden. Nur wenn Sie ein spezielles Szenario haben, Ihre Netzwerkinstallation bestimmte Einstellungen erfordert oder Probleme auftreten, sollten Sie diese Parameter ändern:
- ASCII-WPA-Key umwandeln. Dieser Schalter definiert, ob die Passphrase in das Hex-Schlüsselformat konvertiert werden soll oder nicht. In den meisten Fällen funktioniert Ihr Setup in beide Richtungen, aber wenn Sie keine Verbindung herstellen können, schalten Sie diesen Parameter auf den anderen Wert um.
- Scan mit SSID-spezifischem Probe Request frame. Der Standardwert ist hier "1", was bedeutet, dass das System solche SSID-spezifischen Probe Requests sendet. Dies macht das Scannen des Netzwerks ein wenig langsamer, erlaubt aber die Erkennung von "versteckten" SSIDs. Wenn Sie eine versteckte SSID haben, müssen Sie wahrscheinlich diesen Wert auf "1" setzen. Sie können dies auf "0" setzen, was die Scan-Geschwindigkeit verbessert. Versuchen Sie das - wenn es nicht funktioniert, setzen Sie den Wert zurück auf "1".
- PEAP label version. Definiert, ob Version 0 oder Version 1 von PEAP-Labels verwendet werden soll. Der Standardwert "auto" wählt den besten Wert aus.
- EAP fast re-authentication. Standardmäßig wird eine schnelle Neuauthentifizierung verwendet, daher kann dieser Schalter verwendet werden, um dies zu deaktivieren.
- IEEE 802.1X/EAPOL version (Standardwert ist 1, neuere Systeme verwenden 2). Steuert die zu verwendende EAPOL-Version.
- Proaktives Key-Caching. Legt fest, ob Schlüssel proaktiv zwischengespeichert werden sollen. Wenn "Keine Einstellung" (Standard) gewählt wurde, verwendet das System den besten Ansatz.
- Maximum lifetime for PMKSA in seconds. Der Standardwert ist 43200, wenn der Parameter leer gelassen wird.
- Threshold for reauthentication (percentage of PMK lifetime). Der Standardwert ist, wenn er leer ist, 70.
- Timeout for security association negotiation in seconds. Der Standardwert ist, wenn er leer ist, 60.
- Accesspoint-Suche/Auswahl. Dieser Parameter definiert die Softwaremethode, wie nach Access Points gesucht wird. Es gibt fast kein Szenario, in dem eine Änderung Sinn machen könnte, also belassen Sie es auf dem Standardwert.
- Alter Authentication-Modus (nicht mehr verwenden) (Veraltet). Dies bezieht sich auf die Art und Weise, wie WiFi in älteren Versionen bis zu 2.36 konfiguriert wurde, zu diesem Zeitpunkt der "Auth-Modus". Dies ist veraltet und nur für die Kompatibilität (um Setups zu erfassen, bei denen Clients neuer als eine globale Konfiguration sind). Stellen Sie dies nicht auf einem neueren System ein.
- Kanal. Hier können Sie einen bestimmten WLAN-Kanal auswählen. In 99,99% aller Fälle gibt es keinen Grund, diesen Wert auf dem Client einzustellen (wenn Sie den Kanal wechseln möchten, würden Sie dies im Access Point tun).
Wenn Sie ein komplizierteres Setup erstellen müssen, z.B. eine Authentifizierungsmethode verwenden, die hier nicht vorhanden ist, oder mehrere vorkonfigurierte WLAN-Setups erstellen, lesen Sie bitte Folgendes: WPA-Supplicant
Ermöglichen Sie Benutzern die Verbindung mit WiFi-Netzwerken
Ein Benutzer kann einfach die Tastenkombination Strg-Alt-w (Strg, Alt und w gleichzeitig) drücken , um ein Dialogfenster mit verfügbaren Drahtlosnetzwerken anzuzeigen, und dann auch eine Verbindung zu einem dieser Netzwerke mit der standardmäßigen WLAN-Passwortauthentifizierung herstellen. Diese Funktionalität kann deaktiviert werden, indem der Benutzer sich mit einem anderen WiFi- Parameter verbindet - schalten Sie ihn aus, wenn Sie nicht möchten, dass Ihre Benutzer dies tun; Natürlich können Sie auch die Hotkey-Definition ändern. Das vorkonfigurierte drahtlose Netzwerk hat immer Vorrang.
Falls das gewählte Netzwerk ein Passwort erfordert, wird das System nach der Passphrase fragen und es wird gefragt, ob das sich an das Netzwerk erinnert werden soll (d.h. das Netzwerk wird für Neustarts dauerhaft gespeichert).
Konfigurieren der Wireless LAN-Einstellungen im NoTouch Center
Es ist sehr einfach die Konfiguration im NoTouch Center vorzunehmen. Gehen Sie dazu in den Unterabschnitt Wireless LAN im NoTouch Center, um die WiFi/Wireless LAN-Einstellungen zu konfigurieren.
Wenn Sie jedoch ein komplexes Authentifizierungssetup verwenden, kann es zu einem Henne-Ei-Problem kommen, dass Ihr Client-Computer zuerst eine WLAN-Konfiguration benötigt, um sich mit dem Netzwerk zu verbinden und eine Verbindung zu NoTouch Center herzustellen. Mit NoTouch gibt es jedoch eine einfache Lösung:
- Konfigurieren Sie die WLAN-Einstellungen im NoTouch Center
- Übergeben Sie einem Client diese Verbindungsparameter (wenn nötig, über ein ungeschütztes Netzwerk ODER separat lokal konfigurieren)
- Verwenden Sie den Konfigurationsvorladung-Mechanismus
Dieser Ansatz kombiniert das Beste aus beiden Welten - neue, umfunktionierte PCs können sich mit Ihrem Netzwerk verbinden, ohne jede Verbindung einzeln konfigurieren zu müssen. Spätere Änderungen können außerdem zentral und bequem über das NoTouch Center durchgeführt werden.