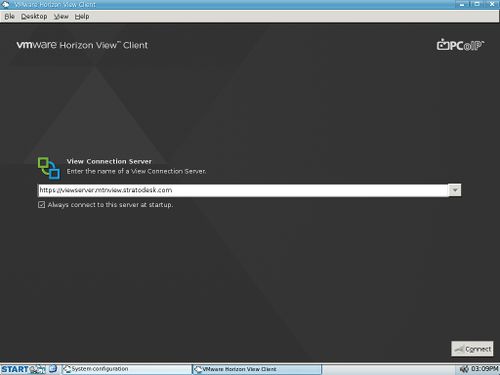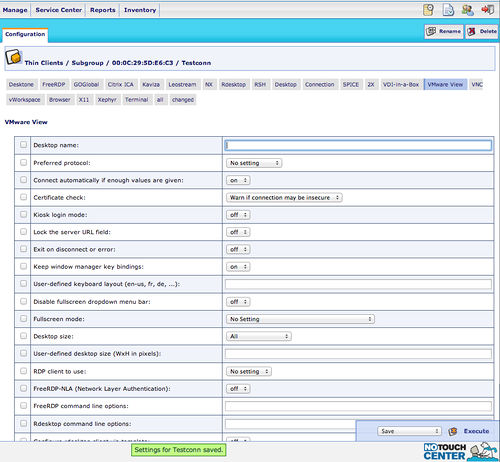VMware Horizon View
NComputing stellt sicher, dass NoTouch die neuesten Versionen des VMware Horizon View Clients (früher bekannt als VMware View Client) für Linux integriert hat. Unsere VMware Horizon View Client-Implementierung unterstützt sowohl das PCoIP- als auch das RDP-Protokoll mit USB-Weiterleitung, was eine perfekte VMware Horizon View-Endpunktlösung darstellt, ohne dass Software, kryptische Konfigurationsdateien oder Kommandozeilenoptionen installiert werden müssen! NoTouch bietet eine komplette Konfigurationsumgebung für den View-Client, so dass Sie nicht mit Kommandozeilen-Optionen oder Konfigurationsdateien arbeiten müssen - alles kann sowohl über das lokale NoTouch-Konfigurationsmenü als auch zentral mit NoTouch Center konfiguriert und verwaltet werden.
Dieser Artikel gibt einen Überblick über die verschiedenen Konfigurationsszenarien und beschreibt später VMware-spezifische Konfigurationsschritte. Wir gehen davon aus, dass Sie grundsätzlich verstehen, wie NoTouch OS konfiguriert ist und insbesondere wie Serververbindungen erstellt und konfiguriert werden.
Inhaltsverzeichnis
- 1 Grundlegender Verbindungsaufbau
- 2 FAQ/Gängige Konfigurationsszenarien
- 2.1 Ich verwende ein privates Zertifikat und möchte nicht, dass die Warnung erscheint
- 2.2 Ich möchte, dass sich das System automatisch mit einem bestimmten Desktop verbindet
- 2.3 Ich möchte nicht, dass der View-Client geöffnet bleibt, nachdem die Benutzer die Verbindung zu ihren Desktops getrennt haben
- 2.4 Ich möchte diese Menüleiste nicht oben auf dem Bildschirm sehen, sie verwirrt meine Benutzer
- 3 Automatische Verbindung
- 4 Multimonitor/Dualbildschirm-Betrieb
- 5 HTTPS/SSL und Zertifikate
- 6 Protokolle
- 7 USB-Weiterleitung
- 8 Smartcard-Unterstützung
Grundlegender Verbindungsaufbau
Dies setzt voraus, dass Sie mit der lokalen oder über das NoTouch Center erfolgten Konfiguration von NoTouch vertraut sind. Die Herstellung der Verbindung zwischen Ihrem Endpunkt und einem VMware Horizon View-Server ist einfach und erfordert nur zwei Schritte:
- Erstellen Sie eine Verbindung und stellen Sie den Verbindungsmodus auf "VMware Horizon View" (oder "VMware View" in älteren Softwareversionen).
- Geben Sie Ihre View Connection Broker URL in den Connection Target Parameter ein. Typischerweise ist dies so etwas wie https://myviewserver.mycompany.com/
Dies reicht aus, um sich mit einem Horizon VDI-Server zu verbinden - es ist wirklich so einfach. Von dort aus können Sie natürlich viele verschiedene Optionen ändern. So können Sie beispielsweise den Client so konfigurieren, dass er nach dem Hochfahren automatisch erscheint; und Sie können alle Client-Optionen von VMware View (Untermenü VMware Horizon View) unter den Verbindungsoptionen ändern. Nachfolgend finden Sie die Konfigurationsmöglichkeiten.
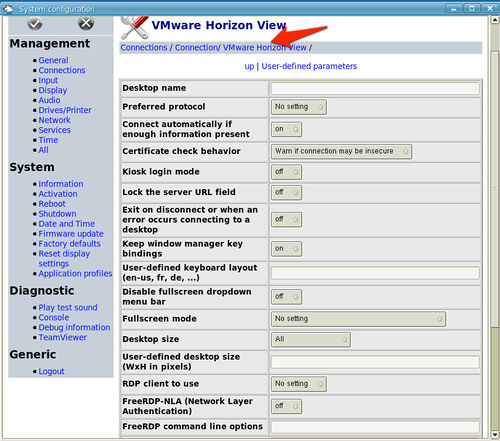
|
Ihr NoTouch-Endpunkt kann sowohl über die lokale Konfiguration als auch über das NoTouch Center gleichermaßen gut konfiguriert werden.
FAQ/Gängige Konfigurationsszenarien
Bevor wir alle verfügbaren Optionen beschreiben, möchten wir ein paar typische "FAQ"-Szenarien beleuchten:
Ich verwende ein privates Zertifikat und möchte nicht, dass die Warnung erscheint
Fügen Sie entweder Ihr privates Stammzertifikat zum Client hinzu oder deaktivieren Sie die Zertifikatsprüfung (weniger sicher). Setzen Sie für letzteres den Parameter "Certificate Check" auf "Allow unverifiable connection".
Ich möchte, dass sich das System automatisch mit einem bestimmten Desktop verbindet
Geben Sie einfach den Namen Ihres Desktops (Pools) in den Parameter "Desktop name" ein. Es gibt noch einen weiteren Parameter namens "Connect automatically if enough values are given", der auf "on" gesetzt werden muss, was der Standardwert ist, aber bitte überprüfen Sie ihn nochmals.
Ich möchte nicht, dass der View-Client geöffnet bleibt, nachdem die Benutzer die Verbindung zu ihren Desktops getrennt haben
Setzen Sie den Parameter "Exit on disconnect or error" auf "on".
Ich möchte diese Menüleiste nicht oben auf dem Bildschirm sehen, sie verwirrt meine Benutzer
Stellen Sie den Parameter "Disable fullscreen dropdown menu bar" auf "on".
Automatische Verbindung
Damit sich der View-Client automatisch mit einem bestimmten Desktop verbindet, müssen zwei Dinge eingestellt werden:
- Der Parameter "Desktop name" muss den Namen des Desktops oder Pools enthalten, mit dem die Verbindung hergestellt werden soll - bitte achten Sie darauf, dass er genau so geschrieben wird, wie er auf dem Server konfiguriert ist.
- Der Parameter "Connect automatically if enough information present" muss auf "on" gesetzt werden. Dies ist die Voreinstellung, so dass Sie hier normalerweise nichts tun müssen.
Möglicherweise möchten Sie auch, dass die Verbindung automatisch beim Booten startet. Setzen Sie dazu den Parameter "Autostart at boot" auf "on" (in den Verbindungsoptionen, nicht in den Optionen von VMware Horizon View).
Wenn Sie nicht möchten, dass der View-Client geöffnet bleibt, nachdem die Benutzer die Verbindung zu ihren Desktops getrennt haben, stellen Sie den Parameter "Exit on disconnect or error" auf "on". Dadurch wird verhindert, dass sich Ihre Benutzer zweimal abmelden müssen, einmal vom Desktop und ein zweites Mal vom View-Client.
Wenn Ihnen die Idee gefällt, dass alles vollautomatisch abläuft, können Sie sich den Parameter "Action after exit" ansehen. Dies würde es Ihnen ermöglichen, das Verhalten zu steuern, wann der View-Client beendet wird (der View-Client, nicht der VDI-Desktop; dies können separate Ereignisse sein, abhängig von der obigen Einstellung "Exit on disconnect") und NoTouch dazu zu bringen, die Verbindung neu zu starten, die Maschine neu zu starten oder herunterzufahren.
Multimonitor/Dualbildschirm-Betrieb
Der VMware View-Client nutzt automatisch die Vorteile mehrerer Monitore und meldet die Bildschirmgeometrie an den Server mit PCoIP und FreeRDP. Bitte stellen Sie sicher, dass die Multimonitor-Unterstützung funktioniert, weitere Informationen finden Sie hier: Multimonitor-Betrieb mit NoTouch
Zwei Parameter beeinflussen das Verhalten von Dualmonitoren/Multimonitoren - die Auswirkungen dieser Parameter liegen vollständig bei VMware und können sich mit verschiedenen Versionen des View-Clients ändern:
- Desktop-Größe
- All. Dies ist die Voreinstellung. Alle Monitore sind für den View-Client verfügbar.
- Full. Es wird nur ein Monitor verwendet, und der vollständige Monitor kann verwendet werden.
- No setting. NoTouch setzt diesen Parameter beim Start des View-Clients überhaupt nicht.
- Custom size WxH. Benutzerdefinierte Größe BxH.
- Large. Der View-Client nimmt einen großen Teil des Bildschirms ein.
- Small. Der View-Client nimmt einen kleinen Teil des Bildschirms ein.
- Vollbildmodus
- No setting. Dies ist die Voreinstellung.
- Enable fullscreen mode across all monitors. Aktivieren Sie den Vollbildmodus auf allen Monitoren.
- Enable fullscreen mode in single monitor mode. Aktivieren Sie den Vollbildmodus im Einzelmonitor-Modus.
Um diese Optionen vollständig zu verstehen, muss man bedenken, dass der VMware View-Client selbst ein Fenster ist, das Platz einnehmen kann - meist mit Anzeige der verfügbaren Desktop-Einstellungen - (Desktop-Größe), im Gegensatz zur Art und Weise, wie die serverseitigen Desktops gestartet werden (Vollbildmodus).
NoTouch 2.35+ setzt "Desktop size" standardmäßig auf "All", was bedeutet, dass alle Monitore dem View-Client zur Verfügung gestellt werden und nicht den Vollbildmodus einstellen (gestartete Desktops sind weiterhin Vollbild, es sei denn, sie werden in der serverseitigen Ansichtskonfiguration überschrieben).
Wenn Sie RDP verwenden, können Sie zwischen rdesktop und FreeRDP als verfügbare RDP-Clients wählen. Bitte beachten Sie, dass rdesktop keine Bildschirmgeometrie an den Server melden kann, wobei FreeRDP dies tut (wie PCoIP).
HTTPS/SSL und Zertifikate
Wenn Sie private Zertifikate verwenden, müssen Sie möglicherweise Ihr eigenes Zertifikat hinzufügen - bitte beachten Sie die Dokumentation zu Zertifikaten.
Außerdem gibt es den Parameter "Certificate check behavior" mit drei Optionen:
- Warn if connection may be insecure. Dies ist die Standardeinstellung. Der View-Client warnt den Benutzer, wenn er das Zertifikat nicht überprüfen kann, indem er ein Dialogfeld anzeigt.
- Reject unverifiable connection. Der View-Client erlaubt keine Verbindung zu einem Server mit einem Zertifikat, das nicht überprüft werden kann. Verbindungen zu Servern mit privatem oder selbstsigniertem Zertifikat funktionieren nicht, es sei denn, diese Zertifikate werden dem System hinzugefügt.
- Allow unverifiable connection. Dadurch wird die Zertifikatsprüfung grundsätzlich deaktiviert.
Bitte beachten Sie, dass der VMware Horizon View-Client bei der Überprüfung des Zertifikatszeitstempels versuchen könnte, Computer im Internet zu kontaktieren.
Protokolle
Die VMware Horizon View-Implementierung in NoTouch unterstützt Blast Extreme, PCoIP und RDP; letztere mit rdesktop und FreeRDP; beide sind Open-Source-Implementierungen des RDP-Protokolls, FreeRDP ist moderner, rdesktop hat eine längere Historie und damit eine größere Installationsbasis.
Der Parameter "Preferred protocol" steuert die Protokollauswahl:
- No setting. Dies ist die Voreinstellung. Lassen Sie den View-Server und/oder den Benutzer entscheiden.
- Blast. Erzwingen Sie die Verwendung von Blast Extreme, wenn der Server dies zulässt.
- PCoIP. Erzwingen Sie die Verwendung von PCoIP, wenn der Server dies zulässt.
- RDP. Erzwingen Sie die Verwendung von RDP, wenn der Server dies zulässt.
Blast Extrembetrieb
Blast Extreme funktioniert ohne weitere Konfiguration.
PCoIP-Betrieb
PCoIP funktioniert ohne weitere Konfiguration.
RDP-Betrieb
Wenn Sie RDP verwenden, können Sie mit dem Parameter "RDP-Client to use" steuern, welche RDP-Client-Software verwendet werden soll:
- No setting. Lassen Sie den VMware View-Client entscheiden. Ab NoTouch 2.35 führt dies zu rdesktop.
- rdesktop. Erzwingen Sie die Verwendung von rdesktop.
- FreeRDP. Erzwingen Sie die Verwendung von FreeRDP.
USB-Weiterleitung
Standardmäßig ist die USB-Weiterleitung eingeschaltet und USB-Geräte werden automatisch an den Server weitergeleitet. Sogenannte HIDs (Human Interface Devices, wie z.B. Tastaturen, Mäuse, aber auch Mausemulationsgeräte wie digitale Diktierfußpedale) werden nicht weitergeleitet, sondern lokal behandelt und als Tastenanschläge und Mausbewegungen auf den VDI-Desktop gebracht - das können Sie bei Bedarf ändern, siehe hier: VMware Horizon View USB-Weiterleitung
Wenn Sie Probleme mit der USB-Weiterleitung haben, können Sie die Version der USB-Weiterleitungskomponente ändern. Ab NoTouch 2.35 ermöglicht VMware die Verwendung der neuesten USB-Weiterleiterkomponente sowie der Version 1.5.0, die auf einer anderen Technologie basiert. Der Parameter "USB forwarder version" ermöglicht die Auswahl zwischen diesen beiden. Wenn Sie dies ändern, stellen Sie bitte sicher, dass die Geräte neu gestartet werden, damit die Änderungen wirksam werden.
Der VMware USB Forwarder ist ein Systemdienst, daher kann er über die Parameter "Services" und nicht über die Verbindungsparameter von VMware View konfiguriert werden. Das Startverhalten wird durch den Parameter "VMware USB Forwarder" gesteuert. Es hat diese Optionen:
- "with VMware View connection". Dies ist die Voreinstellung. Starten Sie den VMware View USB-Forwarder nur, wenn eine VMware View-Verbindung konfiguriert ist.
- "off". Starten Sie den VMware View USB-Forwarder nicht.
- "on". Starten Sie den VMware View USB-Forwarder nach dem Systemstart.
Smartcard-Unterstützung
VMware Horizon View kann Smartcard-Leser weiterleiten und diese für die Anmeldung verwenden. Kunden der US-Bundesstaaten profitieren vom CAC-Karten-Support. In diesem Fall sollten Sie den Smartcard-Leser nicht mit einer generischen USB-Weiterleitung weiterleiten. Konfigurieren Sie den Smartcard-Unterstützung gemäß dieser Anleitung:
- Vergewissern Sie sich, dass Ihr Horizon View-Agent mit Smartcard-Komponenten installiert wurde. Standardmäßig werden sie nicht installiert, daher müssen Sie hier etwas unternehmen. Lesen Sie diese Anleitung.
- Schalten Sie in den Optionen "Services" den "Smartcard-Service (PCSCD)" ein.
- In den meisten Fällen sind die Standardeinstellungen für den Smartcard-Treiberparameter in Ordnung. Einige Leser benötigen die Omnikey-Einstellung, nicht nur Omnikey-Leser. Möglicherweise müssen Sie damit experimentieren oder den Support kontaktieren.
- Setzen Sie den Parameter "Smartcard driver PKCS#11" in den Parametern der VMware Horizon View
- Stellen Sie sicher, dass Sie Ihre Root-Zertifikate dem NoTouch-System gemäß den Zertifikaten hinzugefügt haben.
- Das Zertifikat muss in PEM-Form vorliegen und die Endung.crt haben.