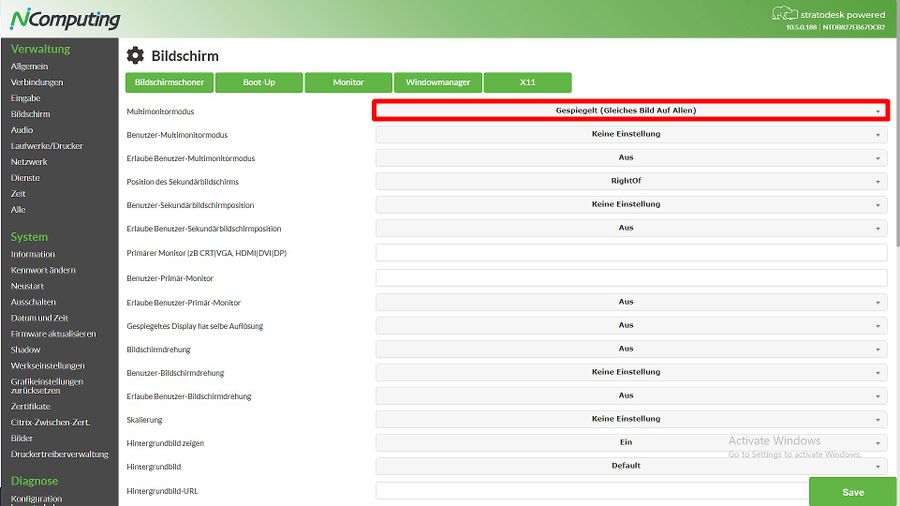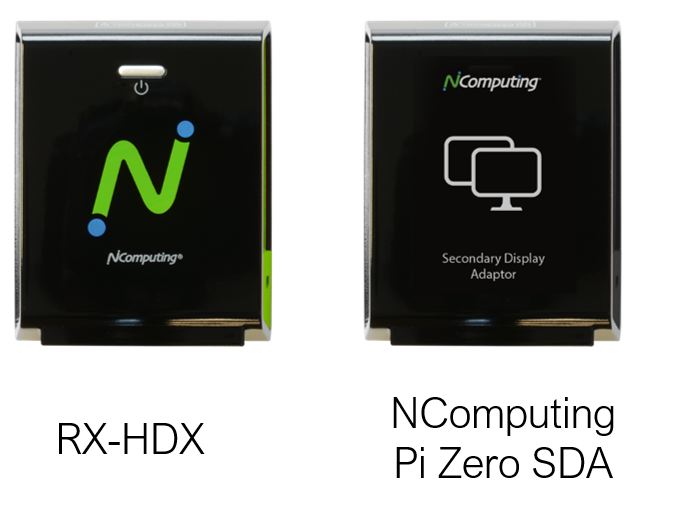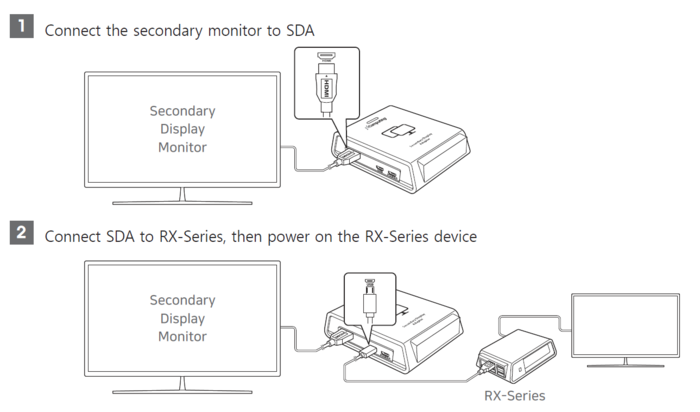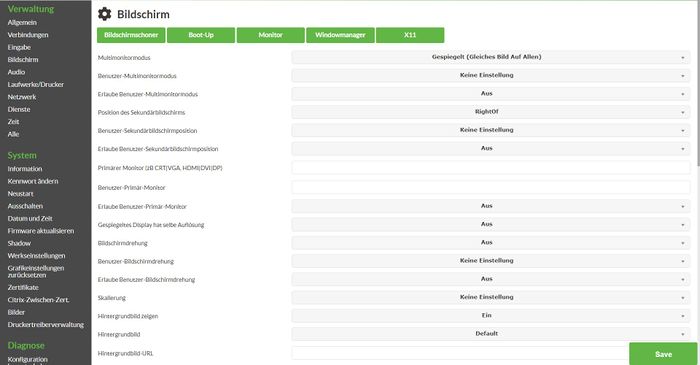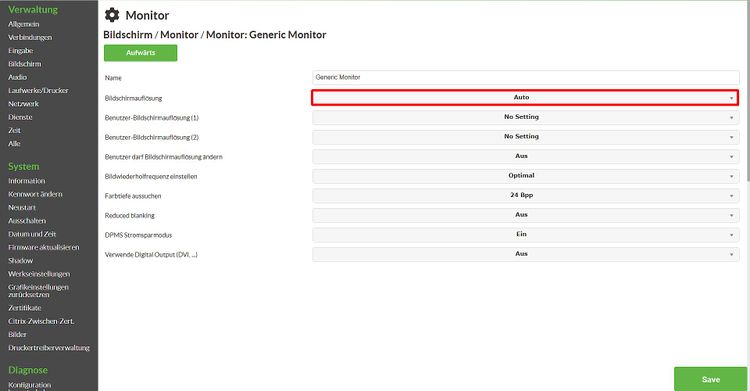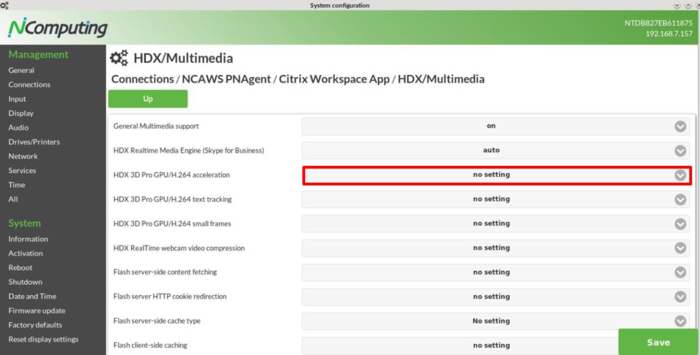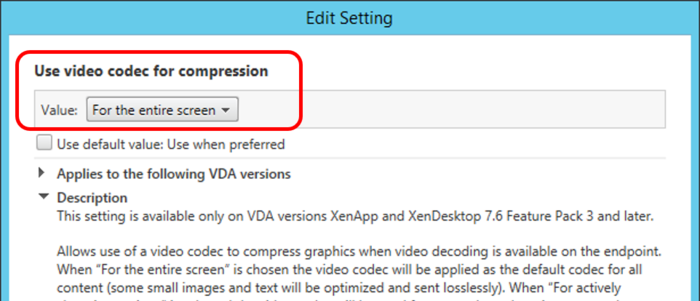Multimonitor
NComputing NoTouch Desktop unterstützt Multimonitor-Betrieb (Dual Display). Tatsächlich ist der Dual-Screen-Betrieb in heutigen Büros sehr üblich geworden, und so ist er ein häufig verwendetes Feature auf den von NoTouch betriebenen PCs.
Inhaltsverzeichnis
- 1 Hintergrund
- 2 NComputing Pi Zero SDA-Verbindung
- 3 Voraussetzungen für Dual Display
- 3.1 Voraussetzung #1: Im Multimonitor-Modus Multi-Screen aktivieren (Standardeinstellung)
- 3.2 Voraussetzung #2: Beide Geräte, der RX-HDX Thin Client und der NComputing Pi Zero SDA, müssen die gleiche Bildschirmauflösung haben
- 3.3 Voraussetzung #3: Die H.264-Unterstützung muss für die Citrix-Verbindung aktiviert sein, für die der NComputing Pi Zero SDA verwendet wird
- 3.4 Fehlerbehebung - Falls Sie NComputing SDA nicht ordnungsgemäß ausführen konnten, überprüfen Sie bitte die folgende Checkliste:
- 4 Multimonitor-Parameter
- 5 FAQs
Hintergrund
RX420(HDX) und EX400 Thin Clients
Der RX420(HDX) und EX400 Thin Client verfügen über ein natives Dual-Display mit Auflösungen bis zu 4K Ultra HD. Standardmäßig gibt das System auf beiden Bildschirmen das gleiche Bild aus ("gespiegelt" Modus in unserer Terminologie), was normalerweise eine sichere Option ist und auch funktioniert, wenn nur ein Monitor angeschlossen ist. In einem Office-Szenario, in dem Sie zwei Monitore nebeneinander haben, möchten Sie höchstwahrscheinlich, dass beide Monitore Teil eines großen logischen Desktops sind. Dies wird als "verbunden" Modus bezeichnet.
Im "verbunden" Modus, beim Betrieb von Remote-Desktops wie Citrix, VMware oder RDP, kann es vorkommen, dass der serverseitige Windows-Desktop von der tatsächlichen Bildschirmgeometrie Kenntnis hat. Im einfachsten Fall kann serverseitige Windows glauben, dass es einen einzelnen Bildschirm gibt, der 3840 Pixel breit ist, z.B. wenn der Benutzer zwei Monitore mit je 1920 Pixel horizontal verbunden hat. Wenn Sie nun ein Programmfenster maximieren, wird es über beide Bildschirme maximiert - und die meisten Menschen fühlen sich dabei unwohl. Das bedeutet, dass es wichtig ist, dass die serverseitige Windows-Instanz die tatsächliche Bildschirmgeometrie auf der Clientseite erfährt - und dies geschieht glücklicherweise automatisch so, wie NoTouch standardmäßig konfiguriert ist. Nicht alle Protokolle unterstützen dies, aber der Citrix Receiver, der VMware Horizon View Client und FreeRDP tun es und Sie können die Einstellungen anpassen.
RX-HDX Thin Client
In Zusammenarbeit mit Citrix erweitert der NComputing Pi Zero HDMI Secondary Display Adapter (SDA) die Funktionalität des RX-HDX Thin Clients, um leistungsstarke und reaktionsschnelle HD-Inhalte über zwei Monitore zu liefern.
NComputing Pi Zero SDA-Verbindung
Verbinden Sie zuerst den sekundären Monitor mit dem NComputing Pi Zero SDA und verbinden Sie dann den SDA (vom Micro-USB-Anschluss) mit dem RX-HDX Thin Client, der an den primären Monitor angeschlossen ist. Schalten Sie dann den RX-HDX Thin Client ein.
Voraussetzungen für Dual Display
Es gibt einige wichtige Voraussetzungen, die richtig konfiguriert sein müssen, um den RX-HDX Thin Client auf zwei Displays zu erweitern (ein logischer Desktop wird auf zwei Monitoren angezeigt).
Voraussetzung #1: Im Multimonitor-Modus Multi-Screen aktivieren (Standardeinstellung)
Die Standardeinstellung für “Multimonitor mode” ist “gespiegelt”. Diese Option ist auch erforderlich, damit der RX-HDX Thin Client den Desktop mit dem angeschlossenen NComputing Pi Zero SDA ordnungsgemäß auf die Dual-Anzeige erweitert. Möglicherweise müssen Sie den Wert "Multimonitormodus" wieder auf "gespiegelt" ändern, wenn der Standardwert geändert wurde. Um Multi-Screens zu aktivieren müssen Sie in den "Display"-Optionen den Parameter "Multimonitormodus" auf "gespiegelt" setzen. Wenn Sie NoTouch Center verwenden ist dieser Parameter in den Optionen "Group Settings" / "Desktop" zu finden. Stellen Sie sicher, dass die Änderung gespeichert wurde, und starten Sie das Gerät neu, damit die Änderungen wirksam werden.
Voraussetzung #2: Beide Geräte, der RX-HDX Thin Client und der NComputing Pi Zero SDA, müssen die gleiche Bildschirmauflösung haben
Wenn der primäre Monitor und der sekundäre Monitor die gleiche Standardauflösung haben, stellen Sie einfach die Auflösung der primären Anzeige des RX-HDX Thin Clients auf 'auto' ein (siehe Abbildung unten). Dadurch wird sichergestellt, dass der primäre Bildschirm die gleiche Bildschirmauflösung wie der sekundäre Bildschirm hat (die Auflösung wird automatisch vom angeschlossenen NComputing Pi Zero SDA erkannt und eingestellt).
Wenn der primäre Monitor und der sekundäre Monitor unterschiedliche Auflösungen haben (z.B. unterschiedliche Monitortypen), wählen Sie eine Bildschirmauflösung vom primären Monitor (verbunden mit dem RX-HDX Thin Client), die mit dem automatisch erkannten sekundären Monitor (verbunden mit dem NComputing Pi Zero SDA) übereinstimmt. Dadurch wird sichergestellt, dass beide Monitore die gleiche Bildschirmauflösung haben.
Voraussetzung #3: Die H.264-Unterstützung muss für die Citrix-Verbindung aktiviert sein, für die der NComputing Pi Zero SDA verwendet wird
Dieser Punkt besteht aus zwei Teilen. Als Erstes muss sichergestellt werden, dass vom RX-HDX Thin Client der Standardwert "no setting" für den Parameter “HDX 3D Pro GPU/H.264 acceleration” beibehalten wird (siehe Abbildung unten). Der Citrix Receiver verwendet in diesem Fall einfach die Einstellung vom Citrix Server.
Danach muss der Citrix Server (der VDA-Rechner) den H.264-Encoder für den gesamten Sitzungsbildschirm einstellen. In XenApp / XenDesktop 7.6 (das ist die Mindest-Support-Version für den RX-HDX-Dual-Display-Modus) ist die H.264-Komprimierung (auch "deep compression" genannt) der Standardanzeigemodus. Ab der Version XenApp / XenDesktop 7.6 FP3 wird der Anzeigemodus über Citrix Richtlinien konfiguriert und sollte unter "Use video code for compression" auf "For the entire screen" eingestellt werden (siehe Abbildung unten).
Mit den oben genannten Voraussetzungen sollte der Empfänger die Sitzung auf den NComputing Pi Zero SDA erweitern, sobald sich der Benutzer anmeldet.
Fehlerbehebung - Falls Sie NComputing SDA nicht ordnungsgemäß ausführen konnten, überprüfen Sie bitte die folgende Checkliste:
- Der NComputing SDA muss mit dem mitgelieferten USB-Kabel an den RX-HDX Thin Client angeschlossen werden. Auf dem SDA befinden sich 2 USB-Micro-Anschlüsse, einer ist mit "USB" und der andere mit "Power" beschriftet. Schließen Sie das USB-Kabel unbedingt an den mit "USB" beschrifteten Micro-Anschluss des SDA an.
- Belassen Sie den Parameter "Multimonitor mode" auf den Standardwert "cloned (same picture on all monitors). Sie finden diesen Parameter unter RX-HDX Settings → Display → Multimonitor mode. Weitere Informationen finden Sie unter Voraussetzung #1 (siehe oben).
- Sowohl der RX-HDX Thin Client als auch die NComputing SDA-Monitore müssen die gleiche Auflösung und Ausrichtung der Anzeige verwenden. Falls beide Monitore eine unterschiedliche Auflösung haben, beachten Sie bitte die Voraussetzung #2, um die Einstellung anzupassen.
- Die H.264-Unterstützung muss für die Citrix-Verbindung aktiviert sein, in der der NComputing SDA verwendet wird. Weitere Informationen finden Sie unter Voraussetzung #3.
- Die HDX Media Streaming Flash Redirection sollte deaktiviert sein. Sie finden diesen Parameter unter RX-HDX Settings → Connection → Citrix Receiver → HDX/Multimedia.
- Stellen Sie sicher, dass Ihr NComputing SDA-Image auf dem neuesten Stand ist. Für RX-HDX firmware (Version 2.40.3138 oder höher) überprüfen Sie dies unter RX-HDX settings → Diagnostic → Debug information → Citrix SDA. Diese Seite informiert Sie darüber, ob das NComputing SDA-Image aktuell ist. Wenn es nicht auf dem neuesten Stand ist, starten Sie Ihr RX-HDX-Gerät neu und das RX-HDX-Gerät wird automatisch versuchen, das NComputing SDA-Image direkt nach dem Neustart zu aktualisieren.
- Es erfordert mindestens Citrix VDA Version 7.6 oder höher (zum Zeitpunkt des Schreibens dieser Seite ist das neueste VDA LTS Version 7.15), um Dual-Display (mit NComputing SDA) zu unterstützen. Weitere Informationen finden Sie unter Voraussetzung #3.
- Überprüfen Sie die Citrix Richtlinieneinstellung, um sicherzustellen, dass der Video-Codec (auch H.264 oder Deep Compression genannt) für den gesamten Bildschirm verwendet wird. Weitere Informationen finden Sie unter Voraussetzung #3.
- Wenn Sie nicht über HDMI-Monitore verfügen, empfehlen wir Ihnen aktive Media Adapter zu verwenden, um das HDMI-Signal für beste Kompatibilität in ein anderes Signal zu konvertieren.
Multimonitor-Parameter
- Multimonitormodus. Multimonitorbetrieb Hauptschalter:
- aus. Wenn Sie keinen zweiten Monitor verwenden wollen
- gespiegelt (gleiches Bild auf allen). Dies ist die Standardeinstellung und sollte verwendet werden, wenn der Benutzer NComputing Pi Zero SDA verwenden möchte, um den Desktop auf zwei Bildschirme zu erweitern.
- verbunden (ein Desktop). Diese Option sollte nur verwendet werden, wenn der Benutzer entscheidet, einen non-NComputing Pi Zero SDA zu verwenden.
- Matrox G4xx/G5xx (deprecated). Dies war ein spezieller Modus für die jetztigen EOL-fähigen Matrox G4xx / G5xx Grafikkarten. Setzen Sie es nicht auf anderen Rechnern ein.
- Position des Sekundärbildschirms. Definiert die Position des zweiten Bildschirms, entweder rechts oder links vom primären Monitor.
- Primärer Monitor. Dies definiert, welcher Monitor als "primär" betrachtet werden soll. Dieser Parameter ist nur bei Systemen sinnvoll, bei denen sowohl ein analoger (VGA) als auch ein digitaler Ausgang (DVI) vorhanden ist, so dass man zwischen ihnen unterscheiden kann. Die Werte können logisch durch das Pipe-Symbol angegeben werden, HDMI | DVI bedeutet also entweder HDMI oder DVI. Akzeptable Werte sind: CRT, VGA, HDMI, DVI, DP
- Gespiegeltes Display hat selbe Auflösung. Wenn Sie einen Bildschirm spiegeln, z. B. auf eine sekundäre Anzeige oder einen Projektor, definiert dieser Parameter, ob die zweite Anzeige die gleiche Auflösung wie die des primären Monitors haben soll.
FAQs
Die Auflösung ist nicht korrekt eingestellt
Einige Geräte, insbesondere Fernsehgeräte oder Projektoren, liefern möglicherweise keine korrekten EDID / DDC-Daten. Das ist eigentlich ihre Schuld, aber trotzdem müssen Sie damit umgehen: Bitte stellen Sie die gewünschte Auflösung manuell ein.
Darüber hinaus lähmen KVM-Switches normalerweise den EDID / DDC-Verkehr. Wenn Sie den KVM-Switch nicht produktiv einsetzen möchten (was sehr unwahrscheinlich ist), verwenden Sie keinen zum Testen/Auswerten.