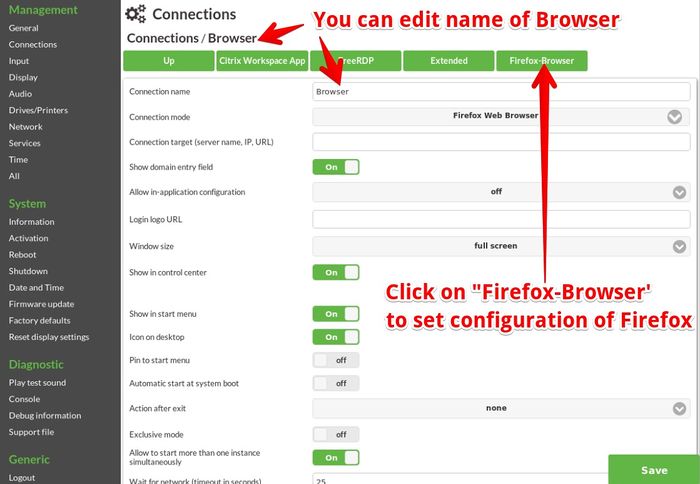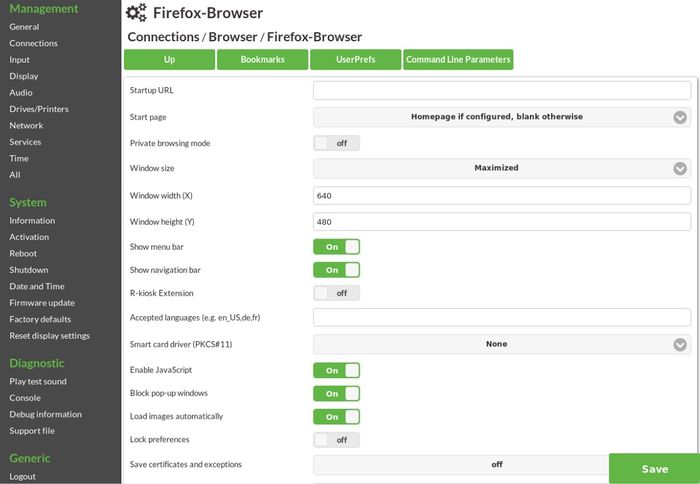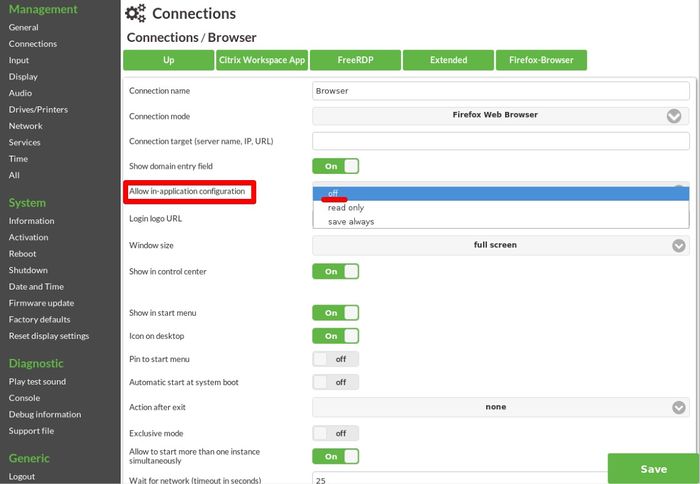Mozilla Firefox
NComputing stellt sicher, dass NoTouch die neuesten Versionen des Mozilla Firefox Webbrowsers mit einem PDF-Viewer und einem Adobe Flash-Plugin integriert hat. Firefox wird zum Beispiel für folgendes benutzt:
- Zugriff auf webbasierte Unternehmensanwendungen - ausschließlich oder neben VDI-Verbindungen
- Erstellen Sie ein Web-Kiosk-System mit benutzerdefinierter Hardware und NComputing NoTouch
- Herstellen einer Verbindung mit Citrix oder anderen VDI-Verbindungen, die den Browser als Frontend verwenden
Die Verwendung von Firefox kann Ihre IT-Sicherheit beeinträchtigen. Wir möchten Sie auf die Gefahren aufmerksam machen, bevor Sie Firefox verwenden - lesen Sie hierzu den Abschnitt #Sicherheitsüberlegungen. Abhängig von Ihren Sicherheitsanforderungen, der Organisationsgröße und -kultur und dem Vertrauen in Ihre Endbenutzer empfehlen wir Ihnen sogar, Firefox möglicherweise überhaupt nicht zu verwenden!
Eine Randnotiz: Firefox ist der Standard-Web-Browser, der ausgeliefert und unterstützt wird. Andere Browser sind jedoch ebenfalls verfügbar, siehe hier: Chromium
Inhaltsverzeichnis
- 1 Basiskonfiguration
- 2 Schreibschutz
- 3 Detaillierte Konfiguration
- 4 Information über Firefox erhalten
- 5 Zertifikate
- 6 Erstellen eines benutzerdefinierten Firefox-Profils
- 7 Citrix Web-Frontend
- 8 Flash Player
- 9 Java
- 10 PDF
- 11 Sicherheitsüberlegungen
- 12 Aktualisieren von Firefox ohne das Betriebssystem-Image zu aktualisieren
- 13 URL-basierte Sperrszenarien
Basiskonfiguration
Dies setzt voraus, dass Sie mit der lokalen Konfiguration von NoTouch oder über NoTouch Center vertraut sind und insbesondere, wie Serververbindungen erstellt und konfiguriert werden. Das Starten Ihres Endpunkts mit einem Firefox-Webbrowser ist einfach und erfordert nur zwei Schritte:
- Erstellen Sie eine Verbindung und stellen Sie den Verbindungsmodus auf "Firefox web browser" (oder "WWW-Browser" in älteren Softwareversionen)
- Wenn Sie Ihren Browser mit einer bestimmten URL starten möchten, z.B. Ihrer Firmenwebseite, geben Sie diese URL in den Parameter "Connection Target" ein.
Das reicht schon für das Browser-Setup - es ist wirklich so einfach! Von dort aus können Sie natürlich viele verschiedene Optionen ändern. Zum Beispiel können Sie den Client so konfigurieren, dass er nach dem Booten automatisch erscheint. Sie können alle Firefox-Optionen (Untermenü Firefox Webbrowser) unter den Verbindungsoptionen ändern. Siehe unten für die Konfigurationsmöglichkeiten.
Wichtiger Hinweis: In der Standardkonfiguration darf Firefox nicht viel tun, es kann nicht einmal auf das Sound/Audio-Gerät zugreifen. Setzen Sie den Parameter "Force execution as root" in den Verbindungseinstellungen auf "on" und lesen Sie weiter unten über die Auswirkungen.
Schreibschutz
Standardmäßig werden alle vom Webbrowser vorgenommenen Schreibvorgänge wie das Ändern der Einstellungen in Firefox, das Speichern von Lesezeichen, Cookies, Web-Cache usw. auf die lokale RAM-Disk geschrieben. Wenn Sie Firefox schließen und später neu starten, sind all diese Änderungen weg. Ein Neustart löscht sogar heruntergeladene Dateien. Dies macht NoTouch standardmäßig zu einem großartigen Web-Kiosk-System. Dieses Verhalten kann ebenso wie andere Aspekte des Systems geändert werden.
Detaillierte Konfiguration
Beziehen Sie sich auf das Unteremenü "Firefox web browser", oder einfach "Browser" im NoTouch Center. Erweiterte Aspekte zum Browser finden Sie dort.
Verhalten der Startseite
Der Parameter "Startup URL" enthält die URL, die der Browser beim Start starten soll. Es unterbindet jede Einstellung im Parameter "Connection target"; das heißt, wenn sowohl der Parameter Connection/Connection target als auch Firefox-Browser/Startup URL gesetzt sind, wird dennoch die Startup URL ausgeführt.
Der Parameter "Start page" kann das Verhalten außer Kraft setzen und eine leere Seite anzeigen, selbst wenn bereits eine Start-URL festgelegt wurde. Standardmäßig wird eine leere Seite nur angezeigt, wenn sowohl die Start-URL als auch das Verbindungsziel leer sind.
Bildschirmlayout und Symbolleisten
Standardmäßig wird Firefox maximiert ausgeführt - Maximiert bedeutet, dass die Taskleiste sowie die Titelleiste des Fensters immer noch sichtbar sind. Andere Optionen wären "Vollbild" - ohne Fenstertitelleiste, ohne Fensterrahmen und alle Bildschirmseiten einschließlich der Taskleiste mit ihrem Startmenü; oder "X / Y-Größe", was bedeutet, dass ein Fenster der Größe X Pixel horizontal und Y Pixel vertikal angezeigt wird. Wenn Sie "X / Y-Größe" wählen, sollten Sie die gewünschte Fensterhöhe und -breite in die entsprechenden Parameter eingeben. Bei der Fenstergröße "Maximiert" oder "Vollbild" haben beide Optionen "Fensterbreite (X)" und "Fensterhöhe (Y)" keine Wirkung (natürlich).
Mit drei separaten Optionen können Sie die Darstellung der Registerkartenleiste, der Navigationsleiste und der Menüleiste steuern.
Inhaltsoptionen
Es gibt Parameter zum Angeben der akzeptierten Sprachen - eine durch Kommas getrennte Liste in Standardgebietsschemaformaten wie en oder en_US für Englisch oder Englisch / USA. Die Reihenfolge ist wichtig! Wenn Sie also zum Beispiel Webseiten auf Italienisch sehen möchten, aber auch Englisch sprechen, können Sie "it,en" eingeben. Französische Kanadier können fr_CA,en_CA,en_US eingeben, um Französisch als die gewünschte Sprache mit Rückgriff auf zuerst Englisch (Kanada) und dann Englisch (US) einzustellen.
Außerdem können Sie das automatische Laden von Bildern, Popup-Fenstern und Javascript blockieren.
Parametersperre
Der Zugriff auf die Einstellungen in Firefox über den Menüeintrag Einstellungen ermöglicht es einem Benutzer, die Einstellungen zumindest für die aktuelle Sitzung zu ändern (denken Sie daran, dass Schreibvorgänge standardmäßig nicht persistent sind). Der Parameter "Einstellungen sperren (Lock preferences)" sperrt voreingestellte Einstellungen, d.h. der Firefox-Einstellungsdialog erlaubt keine Änderungen.
Proxyeinstellungen
Die Proxy-Einstellungen stimmen hier mit den Einstellungen überein, die Sie bei der Konfiguration von Firefox über den nativen Einstellungsdialog haben würden. Wenn Sie den Proxy-Typ auf "System" festlegen, erbt diese Verbindung von den Proxyeinstellungen auf Systemebene.
Beachten Sie, dass der Citrix Receiver eine eigene Proxy-Konfiguration besitzt, aber die Konfigurationseinstellungen von Firefox erben kann. Weitere Informationen finden Sie unter Citrix Receiver Konfiguration #Proxyeinstellungen.
Befehlszeilenoptionen und UserPrefs
Es gibt zwei Untermenüs innerhalb der Firefox-Browser-Optionen, die eine noch weitergehende Konfiguration ermöglichen, die über das hinausgeht, was im NoTouch-Menü verfügbar ist:
- Befehlszeilenoptionen, die sich auf die Optionen beziehen, mit denen die Firefox-Anwendung (Linux-Binärdatei) gestartet wird
- UserPrefs, Optionen, die wortwörtlich in die prefs.js-Datei übernommen werden
Bei der Verwendung von NoTouch Center sind diese Optionen Textfelder, die durch Kommas getrennte Listen enthalten können.
Information über Firefox erhalten
Wie bei normalen Firefox gibt es einige spezielle URLs, mit denen Sie Informationen abrufen können:
- about: Zeigt Informationen zur Firefox-Version an
- about:plugins Zeigt Informationen zur Plugin-Version an
- about:config Zeigt und erlaubt die Bearbeitung von Konfigurationsoptionen. Es wird eine von Mozilla erstellte Warnung angezeigt, in der die Garantie für ungültig erklärt wird.
Bitte beachten Sie, dass unser PDF-Viewer, xpdf, kein Plugin, sondern eine Hilfsanwendung ist und daher nicht im Dialog about: plugins angezeigt wird.
Zertifikate
Firefox enthält die bekanntesten Root-Zertifikate - Firefox besitzt einen eigenen Zertifikatspeicher, unabhängig vom NoTouch-Zertifikatspeicher. Nur wenn ein sehr neuer Zertifikatsanbieter auf dem Markt ist oder Sie ein privates oder selbstsigniertes Zertifikat verwenden, müssen Sie möglicherweise ein Zertifikat auf das NoTouch-System hochladen. Ab NoTouch 2.35.60 gibt es zwei Methoden zum Hinzufügen von benutzerdefinierten Zertifikaten:
- Fügen Sie Zertifikate zu NoTouch hinzu. Ab NoTouch 2.35.60 fügt der Firefox-Webbrowser benutzerdefinierte Zertifikate zu seinem eigenen Speicher hinzu. Das Hochladen auf das System über die Standard-NoTouch-Schnittstelle ist gegenüber der anderen Methode vorzuziehen, da diese Zertifikate auch vom Citrix Receiver, dem VMware Horizon View-Client und anderen Anwendungen von Drittanbietern verwendet werden können.
- Gehen Sie auf die Webseite, wenn Firefox die Warnung anzeigt, speichern Sie die Sicherheitsausnahme. Da eine solche Ausnahme standardmäßig nicht gespeichert wird, tun Sie dies innerhalb der Erstellung eines benutzerdefinierten Profils (siehe unten).
Erstellen eines benutzerdefinierten Firefox-Profils
Standardmäßig speichert NoTouch keine Firefoxeinstellungen, Cache, Cookies usw. dauerhaft. Tatsächlich gibt es sogar eine Methode, die es einem Administrator ermöglicht, ein benutzerdefiniertes Profil zu erstellen und es dann für Benutzer verfügbar zu machen, aber Benutzern das Speichern von Änderungen zu verbieten. Dies ist nur notwendig, wenn Sie Änderungen an Ihrer Firefox-Konfiguration vornehmen möchten, die das Konfigurationssystem NoTouch nicht ausführen kann.
Hinweis: Verwechseln Sie diese Funktion nicht mit der Möglichkeit Vorlagen zu ändern. Vorlagen werden verwendet, um die Konfiguration einer Anwendung zu generieren - das Profil-Feature nimmt jedoch bereits generierte Konfigurationsdateien auf, und ermöglicht es, diese zu modifizieren und zu speichern.
NoTouch: Speichern Sie alle Benutzeränderungen in Firefox
Die Deaktivierung des NoTouch-Schreibschutzes ist einfach: Auf der Registerkarte Verbindungsoptionen gibt es den Parameter Erlaube Konfiguration innerhalb der Applikation. Dieser Parameter ist standardmäßig auf "aus" gestellt. Wenn Sie "immer speichern" einstellen speichert NoTouch alle vorgenommenen Änderungen wie Lesezeichen, Verlauf, Cookies und Cache dauerhaft.
Diese Einstellung ist gut für einen oder nur wenige vertrauenswürdige Benutzer. Wir empfehlen dies nicht für ein öffentliches Terminal. Ein ausgefeilterer Ansatz wird unten gegeben:
Erstellen Sie ein benutzerdefiniertes Firefox-Profil
Das Erstellen eines benutzerdefinierten Firefox-Profils ist einfach:
- Gehen Sie als Systemadministrator in die lokale Konfiguration des NoTouch OS. Auf der Registerkarte
Verbindung→"Ihre Verbindung"gibt es den ParameterErlaube Konfiguration innerhalb der Applikation. Dieser Parameter ist standardmäßig auf "aus" gestellt. Wenn Sie "immer speichern" einstellen speichert NoTouch alle vorgenommenen Änderungen wie Lesezeichen, Verlauf, Cookies und Cache dauerhaft. - Jetzt können Sie alle gewünschten Änderungen vornehmen, Sie können sogar Firefox-Erweiterungen installieren (Administratormodus).
- Wenn Sie fertig sind, beenden Sie Firefox und gehen Sie zurück in die NoTouch-Konfiguration und ändern Sie die Einstellung "Erlaube Konfiguration innerhalb der Applikation" auf "nur lesen". Ab jetzt wird Ihre Konfiguration bei jedem Firefox-Start angewendet, aber alle vorgenommenen Änderungen werden nicht gespeichert (Benutzermodus).
Verteilen Sie das Firefox-Profil via NoTouch Center
Sie können das NTC-interne Profil-Feature benutzen, um ein Firefox-Profil zu verteilen. Bitte beachten Sie, dass Firefox seine gesamte Konfiguration im "savecfg" -Ordner Ihrer Konfigurationsdatei speichert. Wenn Sie also nur die Firefox-Einstellungen angeben müssen, ist es ausreichend, wenn Ihr Profil nur diesen einen Ordner enthält. Vergessen Sie auch nicht, dass Sie eine Browserverbindung erstellen müssen, die genau so benannt ist wie die, von der die Konfigurationsdatei abgerufen wurde, damit NoTouch Center die Konfiguration mit dieser Verbindung abgleichen kann!
Citrix Web-Frontend
Firefox in NoTouch enthält das Citrix ICA Plug-in, das den Citrix-Client beim Empfang von .ICA-Dateien ausführt, z.B. wenn eine Verbindung zu XenApp oder XenDesktop hergestellt wird. Das bedeutet, dass eine Browserverbindung in NoTouch potentiell auch eine Citrix-Verbindung ist, da viele Benutzer den Browser verwenden, um sich mit Citrix zu verbinden. Um die Citrix-Konfiguration auch für Browser-Verbindungen zu ermöglichen, gibt es unter den Verbindungsoptionen einer Browser-Verbindung den Teilbaum "ICA". Es ähnelt den Optionen, die Sie auch bei der Konfiguration einer Citrix-Verbindung sehen.
Beachten Sie, dass Werte, die vom Server in der Verbindungs-ICA-Datei gesendet werden, immer die NoTouch-Einstellungen außer Kraft setzen. Wenn Sie das Gefühl haben, dass etwas nicht funktioniert, schauen Sie zuerst auf dem Server nach!
Randnotiz: Versuchen Sie nicht, das System den Java ICA-Client verwenden zu lassen - NoTouch verfügt über einen nativen Citrix Receiver, der wesentlich besser funktioniert.
Flash Player
Das Adobe Flash Plugin ist integriert und funktioniert sofort.
Aktualisierung des Flash Player Plugins
NoTouch-Versionen funktionieren immer mit dem neuesten verfügbaren Flash-Plugin zum Zeitpunkt ihrer Veröffentlichung. Das bedeutet, dass Sie beim Herunterladen eines neuen, aktualisierten NoTouch OS-Images auch ein neues aktuelles Flash Player-Plug-in erhalten. Flash-Updates kommen jedoch unregelmäßig vor. Vielleicht möchten Sie das Flash Player-Plug-in selbst aktualisieren, ohne das gesamte NoTouch OS-Image zu aktualisieren. Ab NoTouch OS 2.40.400 können Sie Flash selbst aktualisieren:
- Laden Sie das Flash-Paket "Linux 32-bit tar.gz" von der offiziellen Adobe-Seite herunter (zum Zeitpunkt des Schreibens ist dies https://get.adobe.com/flashplayer/otherversions/)
- Platzieren Sie es - ohne jegliche Änderung - auf einem Webserver in Ihrer Organisation. Wenn Sie keine haben, siehe Hosting files (VA) und Hosting files (NoTouch Center)
- Navigieren Sie zu den "Extension" -Parametern und suchen Sie nach dem Parameter "Flash Player URL". Geben Sie die URL ein, die zu dieser Datei führt.
- Starten Sie den Client neu.
Fehlerbehebung: Öffnen Sie auf dem Client oder über dessen Weboberfläche die Konfiguration, klicken Sie auf "Debug information" und dann auf "Cache". Dort sehen Sie Fehelermeldungen und Statusinformationen.
Anmerkungen:
- Dieser Mechanismus benötigt sowohl lokalen Speicherplatz als auch Arbeitsspeicher, der die Paketgröße überschreitet. Dies funktioniert nur, wenn Sie genug RAM und Festplatten / Flash-Speicher zur Verfügung haben. Es wird wahrscheinlich nicht mit älteren Thin Clients mit Platzbeschränkung und weniger als 1 GB Flash oder RAM funktionieren.
- Diese Methode funktioniert mit Mozilla Firefox-Paketen ab Januar 2016. Wenn sich Adobe dazu entschließt, das Paketformat zu ändern, funktioniert diese Methode möglicherweise nicht mehr.
- Es gibt einen anderen, ähnlich klingenden Parameter namens "Citrix Flash player URL" in den Extension-Parametern. Dieser aktualisiert jedoch den Flash Player nur für den integrierten Citrix Receiver, nicht für den Browser.
Java
NoTouch unterstützt Java. Genauer gesagt: NoTouch enthält typischerweise eine Version der Java Runtime Environment, die Java-Anwendungen, Java WebStart und, auf dieser Seite relevant, über Mozilla Firefox, Java Applets ausführen kann. Nicht alle NoTouch-Imagess enthalten Java, da es groß und nicht so häufig verwendet wird. Wenn Ihr System über Java verfügt, sehen Sie es in der about: plugins-Liste. Java-Applets funktionieren sofort.
Wenn Sie auf eine PDF-Datei klicken, startet NoTouch xpdf, einen kostenlosen und schnellen PDF-Viewer.
Sicherheitsüberlegungen
Bei VDI-Verbindungen, wie RDP, Citrix, VMware usw., findet fast keine Interaktion zwischen Anwendungen innerhalb des Benutzerdesktops und NoTouch statt. Das Ausführen eines lokalen Browsers ist anders, es ist in der Tat eine lokale Anwendung, die lokal den Code ausführt! Firefox ermöglicht es Ihren Benutzern, Linux-Anwendungen, Konfigurationsdateien herunterzuladen und somit das System zu modifizieren, Malware, Spyware, Keylogger zu installieren. Ja, typische Windows-Malware wie der Win32-Code funktioniert nicht, daher schlagen die meisten Standardangriffe fehl, aber Sie können sich nicht darauf verlassen.
Kurz gesagt, wir empfehlen Ihnen dringend filternde Proxy-Server zu installieren oder Firefox auf ein Citrix Web-Portal oder ähnliches zu beschränken. (siehe #URL-basierte Sperrszenarien)
NoTouch verfügt über mehrere Mechanismen, um dauerhafte Änderungen durch den Benutzer oder eine vom Benutzer geladene schädliche Software zu verhindern. Diese Mechanismen sind nicht unzerstörbar, aber sie bieten einen angemessenen Schutz gegen gewöhnliche Angriffe. Es gibt zwei mögliche Angriffsszenarien:
- Ein lokaler, böswilliger Benutzer mit physischem Zugriff auf den Computer kann die Linux-Sicherheitsmechanismen überlisten, da Firefox mehr Interaktion mit dem System bietet als ein normaler VDI-Client
- Ein lokaler Benutzer könnte eine vorbereitete Website öffnen, die eine Sicherheitslücke in Firefox ausnutzt
Beide Angriffe könnten dazu führen, dass Keylogger installiert werden (denken Sie daran, dass es auf dem Thin Client keine Benutzerdokumente gibt, die gestohlen werden können, so dass das wertvollste Gut wahrscheinlich die Tastatureingaben des Benutzers sind).
Um die Risiken so gering wie möglich zu halten, schlagen wir vor:
- Verwenden Sie mindestens NoTouch 2.38.191. Frühere Versionen implementierten keine Privilegientrennung, also Firefox, und so hatte der potenziell böswillige lokale Benutzer eine große Kontrolle über das System (im Gegensatz zu anderen Linux-Systemen kann selbst der Root das Betriebssystem-Image in NoTouch nicht verändern).
- Öffentliche Stationen, wie z. B. Empfangsterminals, sollten in einem separaten Subnetz mit gefilterter Internet- oder Serverkonnektivität untergebracht sein, aber keinen Zugriff auf das Unternehmensnetzwerk haben und regelmäßig neu installiert oder sogar PXE-gebootet werden.
- Firmenstationen, etwa für Endbenutzer, die das Internet nutzen dürfen, sollten hinter einem filternden Proxy-Server platziert werden (wie es bei Windows-PCs ohnehin der Fall sein sollte). Wenn PCs von anderen Benutzern (z. B. nicht gesperrte Arbeitsplätze) genutzt werden können, kann ein gewisses Restrisiko nicht ausgeschlossen werden (wie bei Windows-PCs).
Aktualisieren von Firefox ohne das Betriebssystem-Image zu aktualisieren
Dieser Aktualisierungsmechanismus gilt nur für x86 NoTouch Desktop und nicht für ARM-basierte RX-HDX Thin Clients. NoTouch-Versionen funktionieren immer mit dem neuesten verfügbaren Firefox-Browser zum Zeitpunkt ihrer Veröffentlichung. Das bedeutet, dass Sie beim Herunterladen eines neuen, aktualisierten NoTouch OS-Images auch einen neuen, aktualisierten Firefox-Browser erhalten. Firefox-Updates kommen jedoch häufig vor. Vielleicht möchten Sie den Firefox-Browser selbst aktualisieren, ohne das gesamte NoTouch OS-Image zu aktualisieren. Ab NoTouch OS 2.40.400 können Sie Firefox selbst aktualisieren:
- Laden Sie das "Linux 32-bit tar.bz2" Firefox-Packet von der offiziellen Mozilla ESR-Download-Seite herunter https://www.mozilla.org/en-US/firefox/organizations/all/
- Hinweis: Gegenwärtig benötigt NoTouch Ende 2016/ Anfang 2017 die Firefox 45 ESR-Pakete (Extended Support Release). Diese verfügen über alle Sicherheitsaktualisierungen, sind jedoch kompatibler.
- Beachten Sie, dass Sie frühere Versionen als 45 erhalten können, wenn Sie von der normalen Mozilla-Webseite downgraden müssen (zum Zeitpunkt des Schreibens ist dies https://www.mozilla.org/en-US/firefox/all/)
- Platzieren Sie es - ohne jegliche Änderung - auf einem Webserver in Ihrer Organisation. Wenn Sie keine haben, siehe Hosting files (VA) and Hosting files (NoTouch Center)
- Navigieren Sie zu den "Extension" -Parametern und suchen Sie nach dem Parameter "Firefox URL". Geben Sie die URL ein, die zu dieser Datei führt.
- Starten Sie den Client neu.
Fehlerbehebung: Öffnen Sie auf dem Client oder über dessen Weboberfläche die Konfiguration, klicken Sie auf "Debug information" und dann auf "Cache". Dort sehen Sie Fehlermeldungen und Statusinformationen.
Anmerkungen:
- Dieser Mechanismus benötigt sowohl lokalen Speicherplatz als auch Arbeitsspeicher, der die Paketgröße überschreitet. Dies funktioniert nur, wenn Sie genug RAM und Festplatten / Flash-Speicher zur Verfügung haben. Es wird wahrscheinlich nicht mit älteren Thin Clients mit Platzbeschränkung und weniger als 1 GB Flash oder RAM funktionieren.
- Diese Methode funktioniert ab Januar 2016 mit Mozilla Firefox-Paketen. Wenn Mozilla einmal beschließt, ihr Paketformat zu ändern, funktioniert diese Methode möglicherweise nicht mehr.
URL-basierte Sperrszenarien
Kein Internet, nur Intranet oder Connection Broker
Wenn Sie möchten, dass Ihre Benutzer interne Websites aber überhaupt nicht das freie Internet verwenden können, gibt es einen einfachen Trick, der ohne Add-Ons oder Proxy-Server funktioniert. Dies ist nützlich für Personen, die den Browser nur für die Citrix Webschnittstelle und vielleicht einige andere bekannte interne URLs verwenden möchten.
- Gehen Sie in die Firefox-Konfiguration und geben Sie nicht vorhandene HTTP- und HTTPS-Proxy-Server an, z.B. 1.1.1.1
- Fügen Sie Ihre bekannten guten URLs dem Parameter "Kein Proxy für diese Lokationen" hinzu. Dies kann Ihre gesamte Intranet-Domain sein, zum Beispiel .intranet.mycompany.com, oder nur der Hostname unseres Connection-Brokers (Citrix / VMware / etc. Host)
- Setzen Sie den Parameter "Voreinstellungen sperren" auf "ein", um zu verhindern, dass Benutzer den gefälschten Proxy-Server deaktivieren.
Diese Methode ist so einfach wie effektiv. Ihre erlaubten URLs funktionieren und alle anderen enden mit einer Fehlermeldung.
Internet erlauben, aber kein obszönes oder illegales Material
In diesem Fall empfehlen wir Ihnen, einen filternden Proxy-Server zu verwenden. Da die Definition von obszön je nach Kultur unterschiedlich ist und die Definition von illegal von Gesetzes wegen variiert, ist es unmöglich, sie auf einem Thin Client zu lösen.