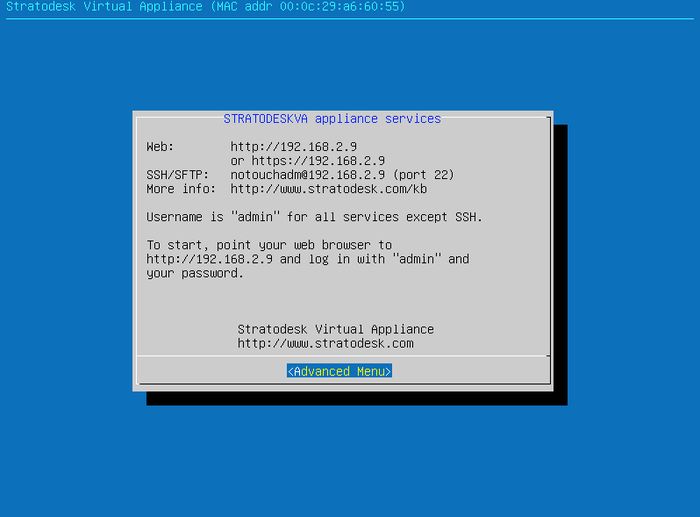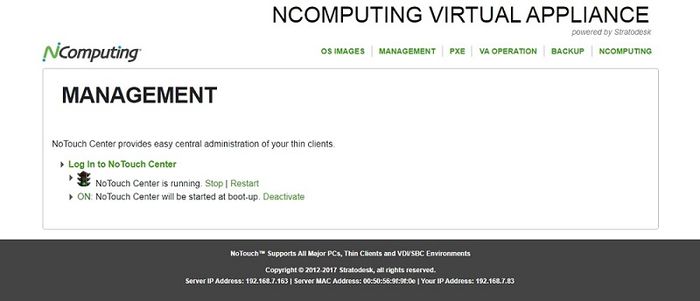NComputing Virtual Appliance
Inhaltsverzeichnis
Einführung
Die NComputing Virtual Appliance ist eine 64-Bit-Linux-basierte Virtual Appliance (VA), die für die Ausführung in VMware vSphere/ESXi, Citrix XenServer, Microsoft Hyper-V und verschiedenen Desktop/Workstation Produkten vorkonfiguriert ist. Diese virtuelle Appliance ist nicht mit dem Endpunkt-Betriebssystem NoTouch OS identisch. Tatsächlich sind sie Welten voneinander entfernt, obwohl sie beide Linux-basiert sind.
Die VA enthält die Installation von NComputing NoTouch Center zu Verwendung von RX-HDX Thin Clients sowie eine einfach zu bedienende webbasierte Administrationsoberfläche für Aufgaben wie die Aktualisierung oder Sicherung der Virtual Appliance.
Eine Virtual Appliance soll auf einer Virtualisierungsplattform (Hypervisor) und nicht auf Bare-Metal-Systemen ausgeführt werden. Die NComputing Virtual Appliance wurde auf verschiedenen Plattformen getestet, darunter VMware ESXi, Citrix XenServer, Microsoft Hyper-V, VMware Workstation, VMware Player, VMware Fusion, Parallels Desktop und VirtualBox. Sie benötigen ein 64-Bit-System, um die NComputing Virtual Appliance auszuführen.
Erste Schritte
Das Einrichten der VA ist einfach. Sie laden es herunter, importieren es in Ihren Hypervisor, fahren es hoch und legen ein Passwort und eine IP-Adresse fest. Ab dann kann es mit Ihrem Browser verwendet und verwaltet werden.
Installation der Virtual Appliance
Die NComputing Virtual Appliance wird als OVA-Datei (Open Virtualization Archive) ausgeliefert. Dabei handelt es sich um die Single-File-Version eines Open Virtualization Format-Images, das problemlos mit allen aktuellen Virtualisierungsplattformen außer Hyper-V verwendet werden kann. Sie brauchen also nur diese OVA-Datei.
Hinweis für Hyper-V-Benutzer: Die NComputing Virtual Appliance ist auch als VHD-Datei verfügbar. Wenn Sie keinen Zugang zu unserem Download-Portal haben, kontaktieren Sie uns bitte.
Abhängig von Ihrer Hypervisor-Plattform müssen Sie die VA "importieren". Der VMware vSphere-Client nennt es beispielsweise "Deploy OVF template". Weitere Informationen finden Sie in Ihrer Hypervisor-Dokumentation. Den meisten Benutzern reicht das bloße importieren/installieren und die voreingestellten Standardwerte:
Anforderungen
Die VA ist so vorkonfiguriert, dass sie die Mindestanforderungen erfüllt. Wenn Sie Änderungen vornehmen möchten, gehen Sie bitte nicht unter diese Einstellungen. Stellen Sie insbesondere sicher, dass die VA über mindestens 2 GB virtuellen RAM verfügt. Bei größeren Installationen sollten mindestens 4 GB RAM zugewiesen werden. Darüber hinaus funktioniert die virtuelle Appliance nur mit einer konfigurierten Netzwerkschnittstelle. Das Hinzufügen von mehr virtuellen CPUs oder CPU-Kernen wird tatsächlich die Leistung verbessern.
Erstes Hochfahren
Beim ersten Hochfahren der Virtual Appliance besuchen Sie bitte die Konsole in Ihrem Hypervisor-Management-Tool.
Passwort festlegen
Nach ein paar Startmeldungen erscheint ein Dialog, in dem Sie nach einem Passwort gefragt werden: Sie müssen jetzt ein Passwort wählen und wir empfehlen Ihnen, ein gutes Passwort zu wählen, das nicht leicht erraten werden kann. Vermeiden Sie Dinge wie "test", "nouch", "NComputing" oder ähnliches. Sie werden aufgefordert, Ihr Passwort zu wiederholen, um sicherzustellen, dass Sie es nicht falsch geschrieben haben.
Das hier festgelegte Passwort wird für verschiedene Dienste verwendet:
- Es ist das Benutzerpasswort "admin" für den Zugriff auf die Administrationsoberfläche der Virtual Appliance
- Es ist das Benutzerpasswort "admin" für das NoTouch Center
- Es ist das "Notouchadm" -Passwort für die SSH-Anmeldung
Netzwerk konfigurieren
Die VA ist so konfiguriert, dass anfänglich DHCP verwendet wird, um das Netzwerk automatisch zu konfigurieren. Viele Leute ziehen es immer noch vor, IP-Adressen auf Serversystemen manuell festzulegen. Wenn Sie dies wünschen, drücken Sie bitte die Eingabetaste, sobald der Dialog mit der Netzwerkkonfiguration angezeigt wird, um auf das "Advanced Menu" zuzugreifen. Von dort aus können Sie mit Ihrer Tastatur die Netzwerkkonfiguration auf statische Konfiguration einstellen und dann IP-Adresse, Subnetzmaske, Gateway und DNS einstellen.
Es wird dringend empfohlen, eine statische IP-Adresse festzulegen (siehe IP-Addresse ändern) und einen DNS-Hostnamen oder -alias namens "tcmgr" zu erstellen, der auf Ihre virtuelle Appliance verweist, sodass neue NoTouch-Endpunkte Ihre Appliance und anschließend das NoTouch Center finden können.
Konsolenoberfläche
Auf der Konsole (über die Virtualisierungsplattform-Tools wie VMware vSphere Client oder XenCenter verfügbar) zeigt Ihnen die Virtual Appliance einen Informationsbildschirm an. Dies ermöglicht Ihnen:
- Zeigen Sie URLs und IP-Adressen gängiger Dienste an, z.B. die URL der Web-basierten Verwaltungsschnittstelle
- Rufen Sie das "Advanced Menu" auf, indem Sie die Eingabetaste drücken
- Konfigurieren Sie das Netzwerk
- via DHCP. Bei DHCP wird die gesamte Netzwerkkonfiguration von einem DHCP-Server abgerufen. Wenn in diesem Subnetz kein DHCP-Server vorhanden ist, kann die VA nicht betrieben werden.
- statisch. Öffnet dabei den Dialog für die Netzwerkkonfiguration, in dem IP-Adresse, Netzmaske, Standard-Gateway und höchstens zwei Nameserver eingestellt werden können.
- Setzen Sie das Passwort zurück (wie beim ersten Hochfahren)
- Starten Sie die Appliance neu
- Schalten Sie die Appliance aus
- Konfigurieren Sie das Netzwerk
Hinweis: Nach einiger Zeit der Inaktivität schaltet die Konsole automatisch auf einen schwarzen Bildschirm. Da die Benutzer selten auf diese Konsole schauen, sind die Chancen hoch, dass der Bildschirm schwarz wird, wenn Sie darauf zugreifen wollen. Drücken Sie einfach eine beliebige Taste, vorzugsweise "Shift" oder "Alt", um die Konsole aufzuwecken.
Web-basierte Administrationsoberfläche
Die NComputing Virtual Appliance wird mit einer einfach zu bedienenden browserbasierten Administrationsoberfläche ausgeliefert. Richten Sie Ihren Browser einfach auf die virtuelle Appliance - die IP-Adresse wird in der Hypervisor-Konsole angezeigt. Wenn Ihre IP-Adresse beispielsweise 10.1.1.10 lautet, geben Sie in Ihrem Browser einfach http://10.1.1.10 ein. Das Web-Interface ist im "Assistenten-Stil" gehalten und führt Sie durch alle Anforderungen, so dass Sie auch ohne die Dokumentation gut zurechtkommen werden.
Die Verwaltungsschnittstelle überwacht den Standardport 80 (HTTP) und den sicheren Standardport 443 (HTTPS). Wir empfehlen Ihnen, HTTPS zu verwenden, da dies eine sicherere Verschlüsselung bietet. Beachten Sie jedoch, dass Ihr Browser eine Warnung anzeigt, dass er dieser Webseite nicht vertrauen kann, da Ihre VA-Instanz kein öffentlich anerkanntes Zertifikat hat. Da Sie gerade das andere System eingerichtet haben und das Netzwerk wahrscheinlich "besitzen", können Sie diese Warnung ignorieren. Sie können natürlich ein Zertifikat von jedem vertrauenswürdigen Anbieter kaufen und in der VA installieren, wie Sie es auf jedem Apache-basierten Webserver tun würden.
Die VA verwendet die HTTP-Authentifizierung, um unbefugten Zugriff zu verhindern. Der Benutzername ist "admin" und das Passwort ist das, das Sie bei der Ersteinrichtung festgelegt haben. Bitte beachten Sie, dass Webbrowser bei HTTP-Authentifizierung Ihre Anmeldeinformationen für eine lange Zeit aufbewahren können. Wenn Sie von einem PC, der nicht Ihrer ist, auf das System zugegriffen haben, ändern Sie anschließend das Passwort, um die HTTP-Authentifizierung zurückzusetzen.
Die webbasierte Administrationsoberfläche enthält folgende Menüpunkte:
- OS-Images
- Liste der Client OS Images anzeigen
- Neue OS Images hochladen
- Management
- Steuern Sie das NoTouch Center
- Zugriff auf Dateispeicher
- NoTouch-Center-relevante Wartung
- VA-Operation
- VA Konfiguration
- Anzeigen von Systeminformationen und Systemprotokolle
- Aktualisierung der Virtual Appliance
- Firewall-Konfiguration (VA)
- OS/VA-relevante Wartung
- Starten und beenden der VA
- Backup (and restore)