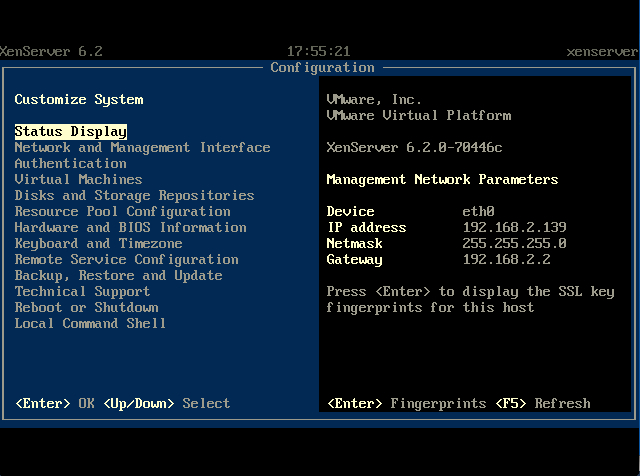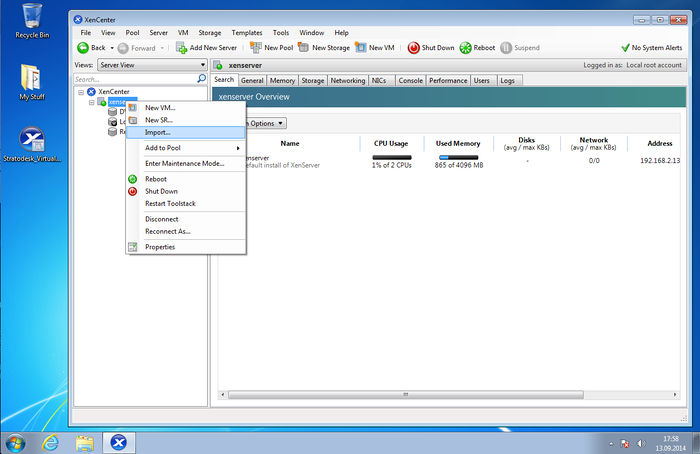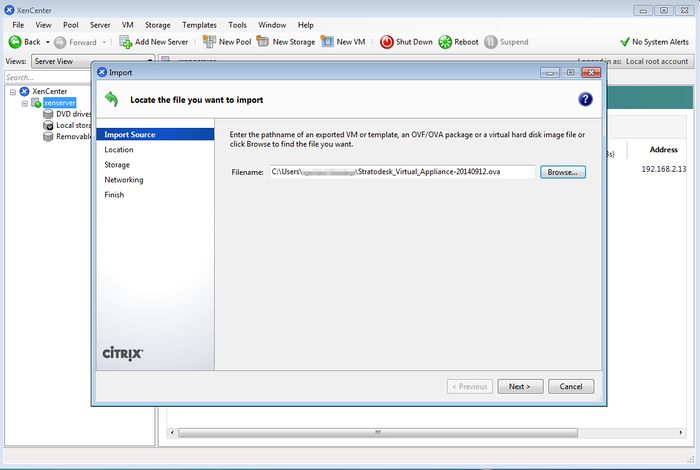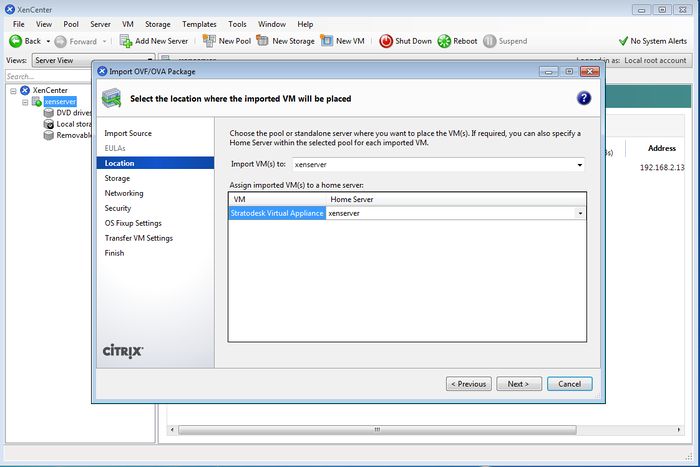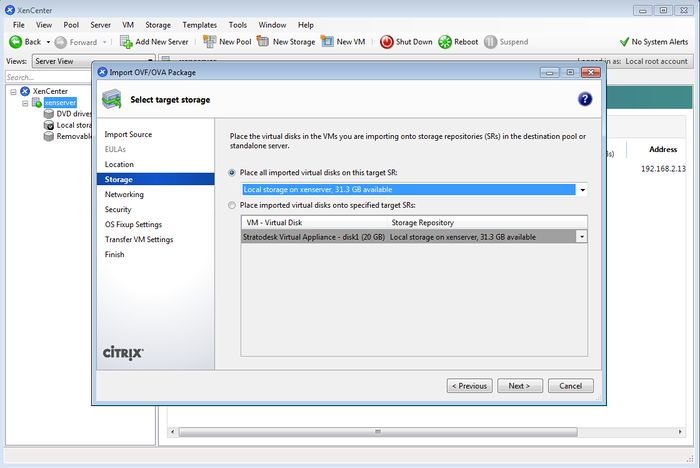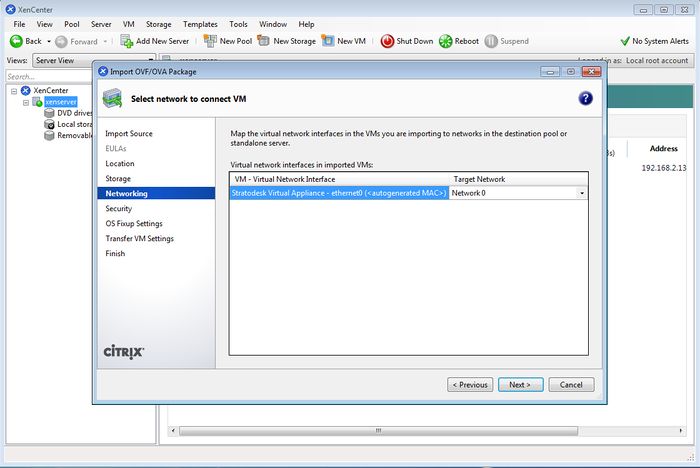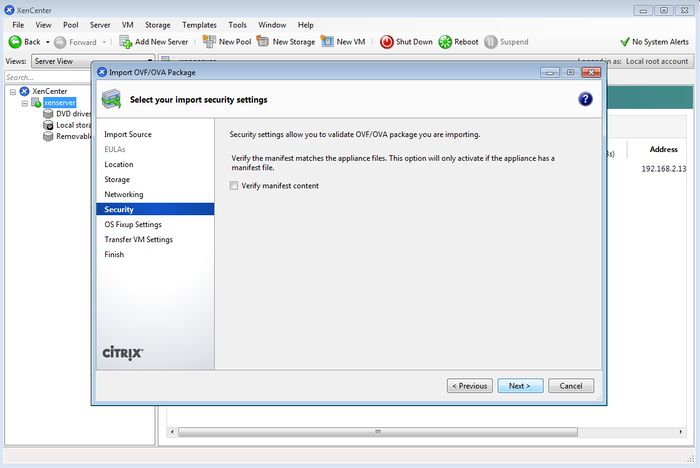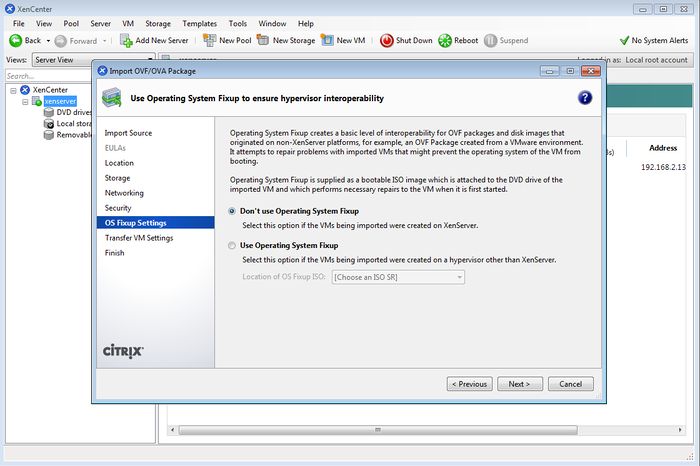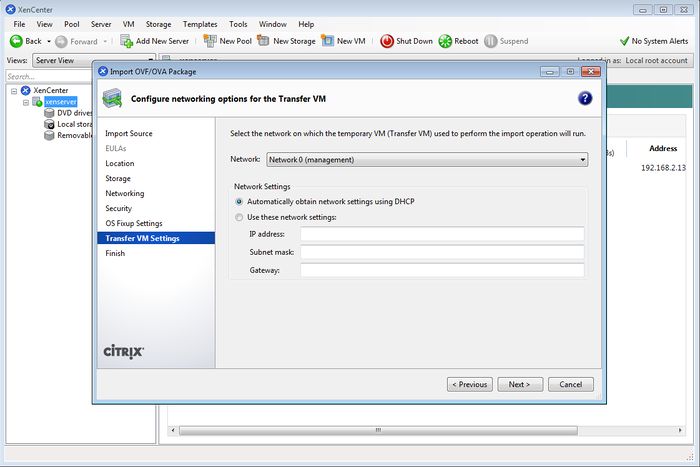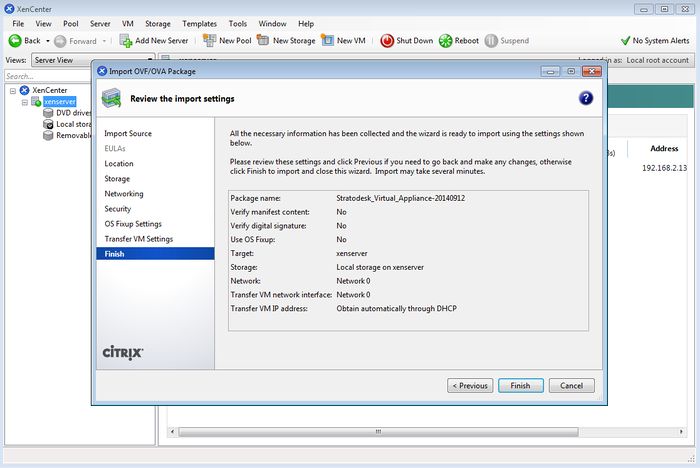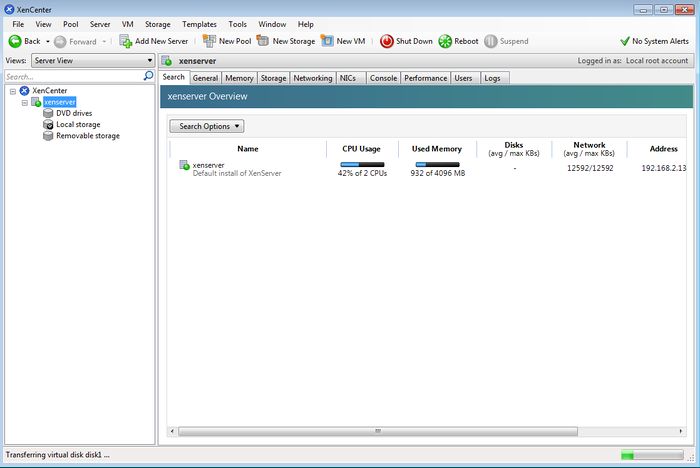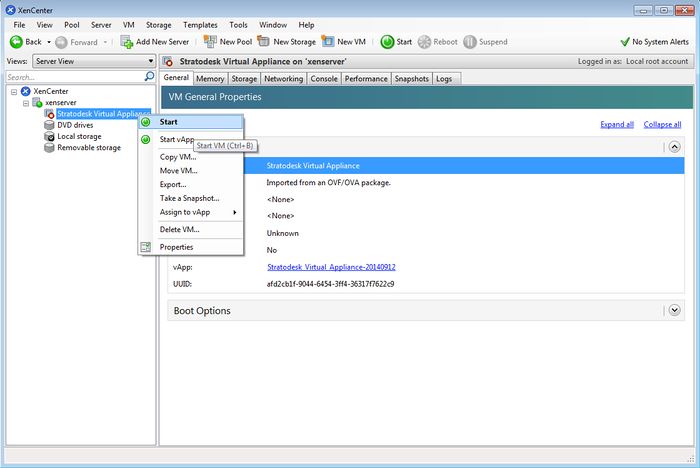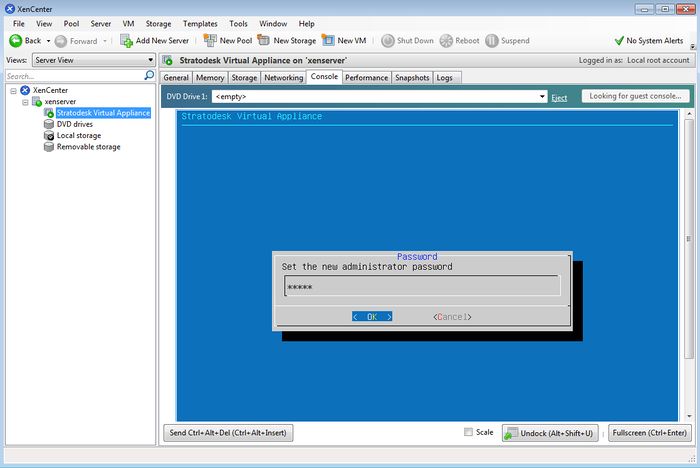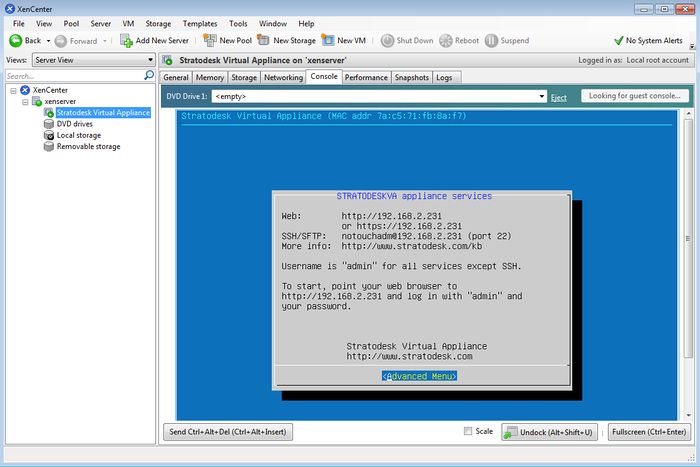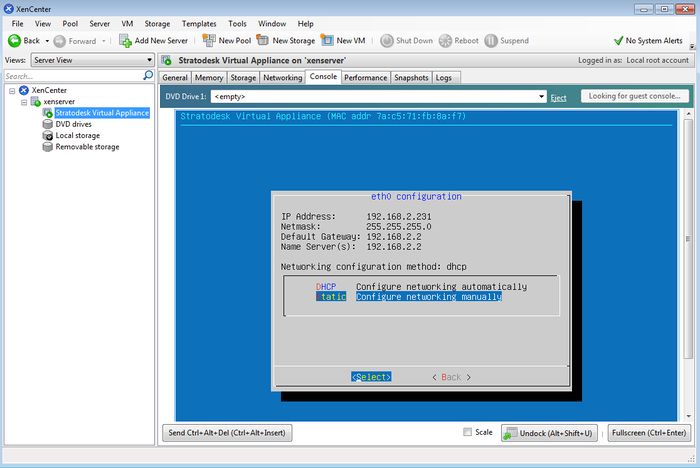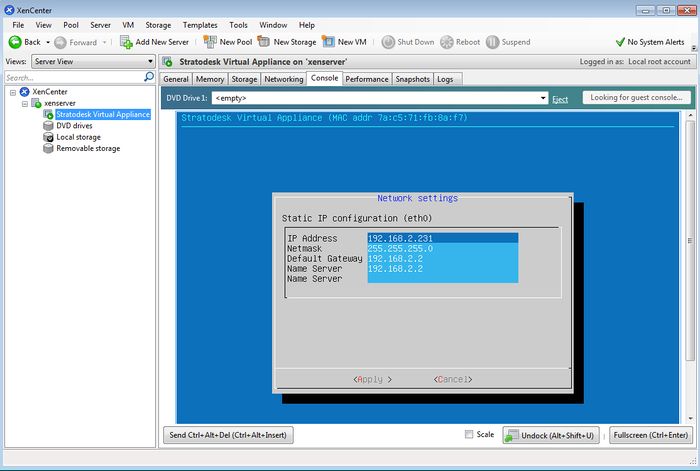VA auf XenServer ausführen
Die NComputing Virtual Appliance ist bereit für die Ausführung auf Citrix XenServer (neben anderen Hypervisors wie VMware vSphare, VMware ESX und auch Microsoft Hyper-V).
Wenn Sie die Installation auf XenServer beabsichtigen, folgen Sie bitte diesen Anweisungen.
Wir nehmen an, dass Sie einen XenServer wie den unten abgebildeten laufen haben:
OVA auf XenServer anwenden
Sie verwenden XenCenter auf einem Windows-Computer, um Ihren XenServer zu verwalten. Hier muss die NComputing-OVA-Datei kopiert werden.
Klicken Sie mit der rechten Maustaste auf den spezifischen Server in Ihrem XenCenter und wählen Sie "Import".
Wählen Sie nun den Speicherort der NComputing OVA-Datei und klicken Sie auf "Next":
Klicken Sie auf "Next" oder ändern Sie, was für Ihre Installation erforderlich ist.
Klicken Sie auf "Next" oder ändern Sie, was für Ihre Installation erforderlich ist.
Klicken Sie auf "Next" oder ändern Sie, was für Ihre Installation erforderlich ist.
Klicken Sie auf "Next" oder ändern Sie, was für Ihre Installation erforderlich ist.
Klicken Sie auf "Next" oder ändern Sie, was für Ihre Installation erforderlich ist.
Klicken Sie auf "Next" oder ändern Sie, was für Ihre Installation erforderlich ist. Auch wenn Sie eine statische IP-Adresse zuweisen möchten, verwenden Sie hier die Standardwerte.
Klicken Sie auf "Finish".
Der folgende Importvorgang kann einige Minuten dauern.
Nachdem der Prozess abgeschlossen ist, wird die neue NComputing Virtual Appliance-Instanz unter Ihrem Serversymbol unter allen anderen virtuellen Maschinen auf diesem Server angezeigt .
Klicken Sie mit der rechten Maustaste darauf und klicken Sie auf "Start"
Klicken Sie dann auf "Console" und warten Sie, bis die NComputing Virtual Appliance hochgefahren ist. Da es sich um einen erstmaligen Start handelt, müssen Sie Ihr gewünschtes Administratorkennwort eingeben. Um zu überprüfen, ob Sie es korrekt eingegeben haben, werden Sie aufgefordert, es gleich danach erneut einzugeben.
Jetzt zeigt die NComputing Virtual Appliance den Konsolenbildschirm an:
Grundsätzlich haben Sie jetzt alles eingestellt, außer Sie möchten die IP-Adresse des Systems ändern (siehe unten). Wenn Sie mit den Netzwerkeinstellungen zufrieden sind, verwenden Sie einen Webbrowser, um eine Verbindung zur NComputing Virtual Appliance herzustellen, wie auf dem Konsolenbildschirm angezeigt.
Eine statische IP-Adresse zuweisen
Wahrscheinlich möchten Sie der NComputing Virtual Appliance eine sehr spezifische statische IP-Adresse und andere Netzwerkkonfigurationen zuweisen. Immerhin ist es ein Serversystem.
Um das zu ermöglichen:
- Starten Sie Ihr XenCenter
- Stellen Sie eine Verbindung zu dem Server her, auf dem das System ausgeführt wird
- Klicken Sie auf die Instanz der NComputing Virtual Appliance
- Klicken Sie auf die Registerkarte "Console" und dann in den Bereich "Console"
- Drücken Sie "Enter", um "Advanced Menu" aus der Textkonfigurationsanwendung auszuwählen
Verwenden Sie den Cursor und die Eingabetaste, um die Netzwerkkonfiguration aufzurufen. Stellen Sie die Konfiguration ein, die Sie einstellen möchten.
Wenn Sie fertig sind, bewegen Sie den Cursor auf "Apply" und drücken Sie "Enter". Navigieren Sie hinaus, bis Sie den normalen Bildschirm der NComputing Virtual Appliance sehen.