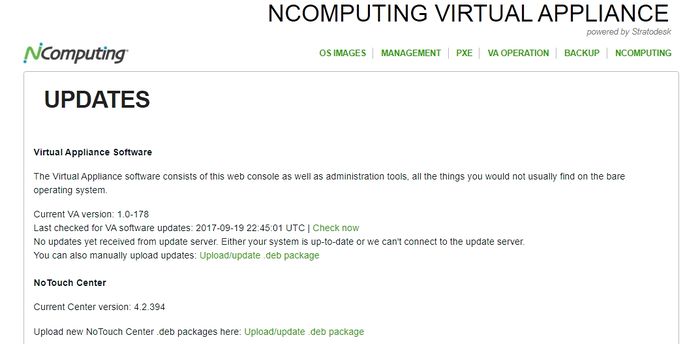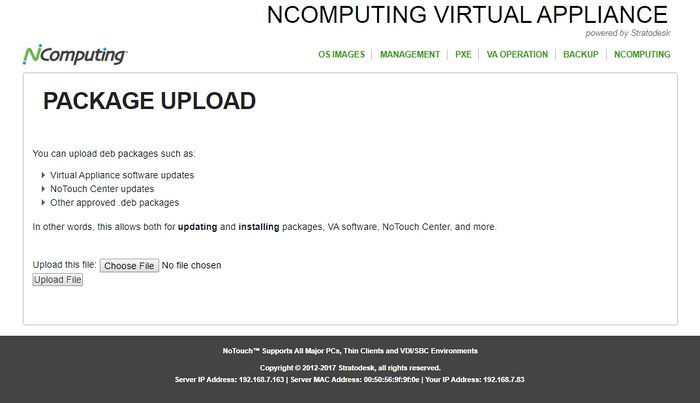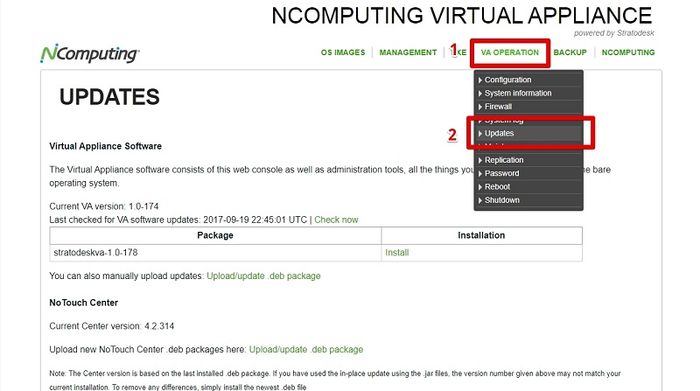Virtual Appliance updaten
Die NComputing Virtual Appliance ist ein Server-basiertes Linux-System und kann daher natürlich aktualisiert werden. Die Virtual Appliance besteht aus drei separaten Modulen, wenn man sie aus der Sicht der Aktualisierung und Wartung betrachtet:
- Die NComputing Virtual Appliance-Software, einschließlich der webbasierten Konfigurations-/Administrationskonsole und ihrer Backend-Programme
- NoTouch Center
- Das zugrunde liegende Betriebssystem mit all seinen Paketen und Softwaremodulen
Damit jede Art von Updates funktioniert, muss Ihre VA in der Lage sein, eine Verbindung zum Internet herzustellen, insbesondere zu den NComputing- und Ubuntu-Update-Servern, Outbound Port 80 (HTTP) und Port 443 (HTTPS). Ohne Internetverbindung sind Sie möglicherweise nicht in der Lage die VA zu aktualisieren. Dennoch Sie haben möglicherweise weiterhin interne Sicherheitsbedrohungen, wie z.B. verärgerte Mitarbeiter. Deshalb empfehlen wir, Ihre Systeme auf dem neuesten Stand zu halten.
Inhaltsverzeichnis
Update steuern
Gehen Sie zu "VA Operation" → "Updates" im Hauptmenü, um zu diesem Bildschirm zu gelangen:
Virtual Appliance-Software
Web-basiertes Update
Unsere Virtual Appliance verfügt über einen eigenen einfach zu verwendenden Aktualisierungsmechanismus:
- Erstellen Sie ein Backup- oder VM-Snapshot.
- Gehen Sie im Hauptmenü zu "VA Operation" und wählen Sie "Updates".
- Wenn ein Update verfügbar ist, wird es angezeigt - klicken Sie auf "Install". Wenn kein Update verfügbar ist oder das System keine Verbindung zum NComputing-Aktualisierungsdienst herstellen kann, wird eine entsprechende Meldung angezeigt.
- Wenn möglich, starten Sie das System neu.
Manuelles Update
Falls dieser Update-Mechanismus nicht funktioniert, zum Beispiel aus Firewall-Gründen, können Sie die .deb-Update-Datei von unserem Download-Portal herunterladen und hier anwenden. Klicken Sie auf "Upload/update .deb package".
Anmerkungen
Hinweis: Es ist wichtig für Sie zu verstehen, dass "Virtual Appliance-Software" sich auf die Webkonsole, die Programmlogik hinter dem Erstellen der PXE-Konfiguration usw. bezieht. Sie bezieht sich nicht auf die Virtual Appliance als Ganzes, bei der es sich um ein Ubuntu-Server-basiertes System handelt. Die Virtual Appliance-Software ist nur ein Paket namens stratodeskva, das auf diesem Serversystem installiert ist.
NoTouch Center
NoTouch Center kann auch mit dem Mechanismus zum Hochladen von .deb-Paketen aktualisiert werden.
- Wählen Sie in der VA-Konsole im Hauptmenü "VA Operation"
- Klicken Sie auf "Updates"
- Scrollen Sie zur Überschrift "NoTouch Center" und klicken Sie auf "Upload/update .deb package"
Laden Sie auf der jetzt angezeigten Seite die NoTouch Center-Aktualisierungsdatei (eine .deb-Datei) hoch.
NoTouch Center wird installiert und neu gestartet. Warten Sie mindestens eine Minute, bis sich das NoTouch Center neu konfiguriert hat. Starten Sie die VA nicht sofort neu.
Vielleicht möchten Sie auch diesen Artikel über NoTouch Center update lesen: NTC updaten
Zugrunde liegende Betriebssystem-Updates
Sicherheitsupdates werden so konfiguriert, dass sie automatisch in einem unbeaufsichtigten Modus mit dem Paket für unbeaufsichtigte Upgrades installiert werden (für die Linux-Details siehe: Automatische Sicherheitsupdates). Dies kann in Ihrer Konfiguration funktionieren, muss es aber nicht (denken Sie an Firewall). Es ist also ratsam, das zu überprüfen.
Web-basierte Aktualisierung
Klicken Sie auf "Check now", um nach neuesten Updates zu suchen und diese zu installieren. Das erste Mal wird es eine lange Zeit ohne Browser-Interaktion dauern, unterbrechen Sie aber nicht diesen Prozess. Es wird seine Zeit brauchen. Wenn es nicht über den Browser funktioniert, verwenden Sie die #Shell-basierte Aktualisierung, wie unten beschrieben.
Bitte beachten Sie, dass nicht alle Updates Sicherheitsupdates sind. Die meisten sind einfache Fehlerbehebungen und allgemeine Verbesserungen. Eine große Anzahl aktualisierter Pakete bedeutet also nicht, dass Sie so viele Sicherheitsprobleme haben.
Shell-basierte Aktualisierung
Möglicherweise möchten Sie die Updates jedoch selbst überprüfen und installieren, da es häufig Convenience-Updates gibt, die nur manuell installiert werden können:
- Erstellen Sie ein Backup- und/oder VM-Snapshot
- Melden Sie sich über SSH bei der VA an. Weitere Informationen finden Sie in diesem Artikel: SSH-Anmeldung
- Kurz gesagt, rufen Sie PuTTY (Download) auf und stellen Sie eine Verbindung zum System her, indem Sie den Benutzernamen "notouchadm" und das von Ihnen festgelegte Passwort verwenden
- Geben Sie diesen Befehl ein, um Administratorrechte ("root") zu erhalten. Wenn Sie nach einem Passwort gefragt werden, geben Sie erneut das Passwort ein, das Sie für die Anmeldung verwendet haben.
sudo su
- Geben Sie diesen Befehl ein (Leerzeichen und Groß-/Kleinschreibung sind wichtig!):
apt-get update && apt-get dist-upgrade && apt-get autoremove
- Normalerweise wird das einige Zeit dauern und es wird ohne Fragen laufen. Wenn das System Dialogfenster zu neuen Konfigurationsdateien oder ähnlichem anzeigt, empfehlen wir, "keep current version" zu wählen.
- Nur wenn das System über die Unterbrechung eines Updates klagt und vorschlägt,
sudo dpkg --configure -a -a auszuführen, dann führen Sie bitte Folgendes aus:dpkg --configure -a
- Wenn Fehler bezüglich nicht erfüllter Abhängigkeiten auftreten, führen Sie sie bitte Folgendes aus:
apt-get install -f
- Nur wenn das System über die Unterbrechung eines Updates klagt und vorschlägt,
- Nachdem der Prozess gut abgelaufen ist und Pakete aktualisiert wurden, empfehlen wir, das System neu zu starten, es sei denn, Sie haben PXE-Clients die von der Maschine abhängig sind
Wiederherstellung nach einem fehlgeschlagenen Update
Wenn Ihr System völlig kaputt ist und nicht mehr startet und möglicherweise einen merkwürdigen Textbildschirm beendet, können Sie die folgenden Schritte ausführen:
- Starten Sie die VM neu und Halten Sie beim Hochfahren die Umschalttaste gedrückt. Sie gelangen dadurch in den Bootloader.
- Wählen Sie "Advanced options". Wenn Sie nach Benutzername und Passwort gefragt werden, verwenden Sie "admin" und Ihr Passwort.
- Das System zeigt dann eine Liste der verfügbaren Linux-Kernel an. Das neueste ist wahrscheinlich das, das kaputt ist, also wählen Sie ein älteres. Verwenden Sie zu diesem Zeitpunkt noch nicht den Wiederherstellungsmodus, wählen Sie einfach einen älteren Kernel ohne das "Wiederherstellungsmodus-Tag" aus.
- Wenn das System in diesen Kernel bootet, sehen Sie einen normal aussehenden Menübildschirm und das System ist per Browser erreichbar.
- Melden Sie sich über SSH bei der VA an. Weitere Informationen finden Sie in diesem Artikel: SSH-Anmeldung
- Kurz gesagt, rufen Sie PuTTY (Download) auf und stellen Sie eine Verbindung zum System her, indem Sie den Benutzernamen "notouchadm" und das von Ihnen festgelegte Passwort verwenden
- Geben Sie diesen Befehl ein, um Administratorrechte ("root") zu erhalten. Wenn Sie nach einem Passwort gefragt werden, geben Sie erneut das Passwort ein, das Sie für die Anmeldung verwendet haben.
sudo su
- Geben Sie diesen Befehl ein (Leerzeichen und Groß-/Kleinschreibung sind wichtig!):
apt-get update && apt-get dist-upgrade && apt-get autoremove
- Normalerweise wird das einige Zeit dauern und es wird ohne Fragen laufen. Wenn das System Dialogfenster zu neuen Konfigurationsdateien oder ähnlichem anzeigt, empfehlen wir, "keep current version" zu wählen.
- Nur wenn das System über die Unterbrechung eines Updates klagt und vorschlägt,
sudo dpkg --configure -a -a auszuführen, dann führen Sie bitte Folgendes aus:dpkg --configure -a
- Wenn Fehler bezüglich nicht erfüllter Abhängigkeiten auftreten, führen Sie sie bitte Folgendes aus:
apt-get install -f
- Nur wenn das System über die Unterbrechung eines Updates klagt und vorschlägt,
- Melden Sie sich über SSH bei der VA an. Weitere Informationen finden Sie in diesem Artikel: SSH-Anmeldung
- Wiederholen Sie dies bei Bedarf. Führen Sie
apt-get updateaus, wenn sich das System darüber beschwert, dass etwas nicht gefunden wurde. - Rebooten Sie das System, nachdem keine Fehler mehr aufgetreten sind
Wenn Sie keinen Kernel zum Booten bekommen, müssen Sie eine Sicherungskopie verwenden.
Betriebssystem Update-Verlauf
Der letzte Abschnitt auf diesem Bildschirm ist ein Auszug aus den Protokolldateien. Es informiert Sie (neueste ganz oben), welche Pakete wann aktualisiert wurden. Linux-Anhänger werden erkennen, dass es sich um das invertierte apt-get-Protokoll handelt. Wenn das letzte Update mehr als zwei Wochen zurückliegt, sollten Sie auf "Check now" klicken.