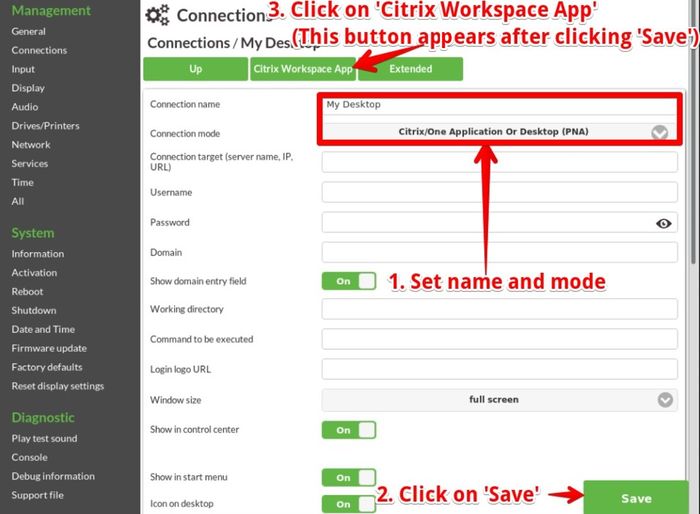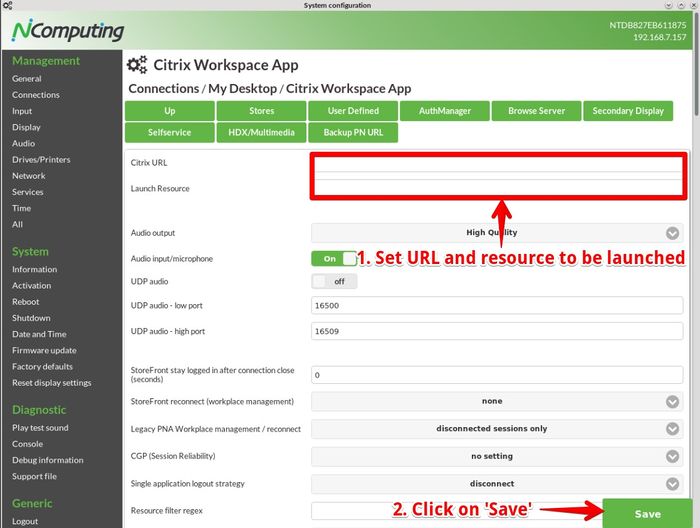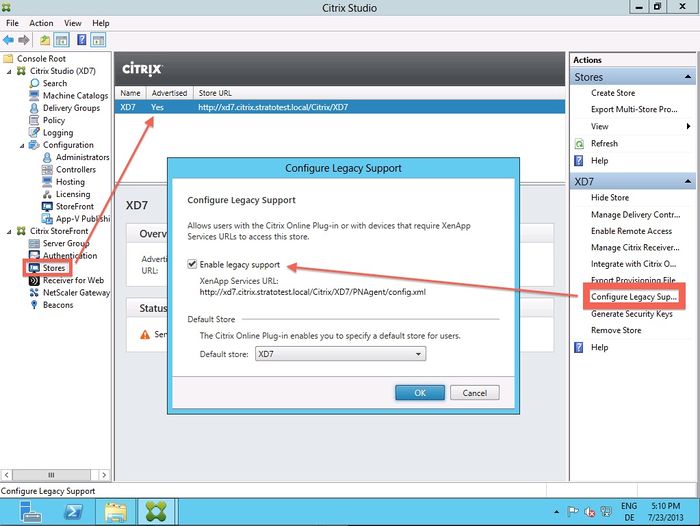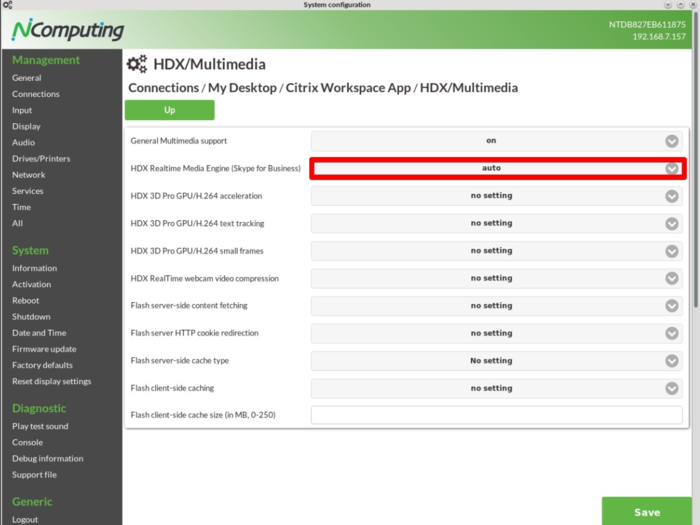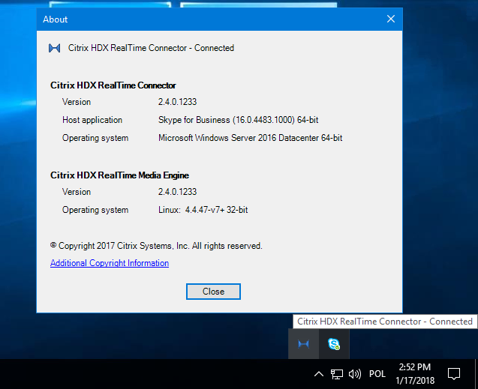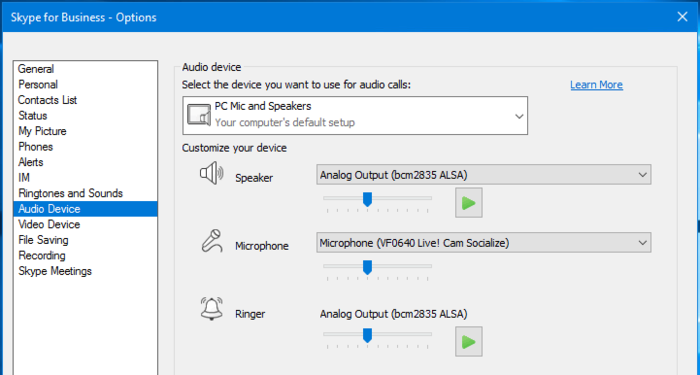Citrix Receiver Konfiguration
NComputing stellt sicher, dass NoTouch die neueste Version des Citrix Receiver (früher bekannt als ICA-Client) integriert hat. Unsere Citrix Receiver Implementierung unterstützt sowohl ICA als auch HDX, außerdem Flash, Multimedia und USB-Weiterleitung. Es schafft somit eine perfekte Citrix Endpunkt-Lösung, völlig ohne Installations-Software, kryptische Konfigurationsdateien oder Kommandozeilen-Optionen! NoTouch bietet eine vollständige Konfigurationsumgebung für Citrix Receiver, es ist also nicht zwingend nötig mit den Citrix-eigenen Konfigurationsfenstern zu arbeiten - es kann alles sowohl über das lokale NoTouch Konfigurationsmenü als auch zentral über den NoTouch Center konfiguriert und verwaltet werden.
Der Citrix Receiver kann für die Verbindung mit Citrix Xen App, XenDesktop, VDI-in-a-Box (Nachfolgemodell des Kaviza) genutzt werden, sowie allen bisherigen Citrix Programmen, wie zum Beispiel dem "Presentation Server" oder "MetaFrame". Es kann als eigenständige Anwendung ausgeführt werden, die über den Webbrowser ausgeführt wird, oder "ausgeblendet", sodass der Endbenutzer nur einen Anmeldedialog und dann die tatsächliche Serververbindung sieht. NoTouch unterstützt außerdem "StoreFront".
Dieser Artikel gibt Ihnen eine Übersicht über die verschiedenen Konfigurationsmöglichkeiten und beschreibt Ihnen anschließend die produktspezifischen Konfigurationsschritte von Citrix. Wir nehmen an, dass Sie schon grundsätzlich verstehen wie die NoTouch OS konfiguriert wird und vor allem wie Serververbindungen erstellt und konfiguriert werden. Der Citrix Receiver für Linux unterscheidet sich von Windows-basierten Systemen in vielen Aspekten, nicht nur in Bezug auf Aussehen und Handhabung, sondern auch in Bezug auf verfügbare Features und sogar Bugs.
Inhaltsverzeichnis
Citrix-basierte Verbindungsmodi in NoTouch für XenApp und XenDesktop
Ja, Sie können den Webbrowser verwenden. Wir stellen jedoch fest, dass viele Benutzer lieber einen "direkteren" Ansatz bevorzugen, bei dem sich Benutzer anmelden und ihre Anmeldeinformationen eingeben, ohne einen Webbrowser zu verwenden. Es gibt mehrere verschiedene Sitzungsmodi, die verschiedene Arten der Verwendung von Citrix ermöglichen (beachten Sie, dass sich "veröffentlichte Anwendung" auch auf einen vollständigen Desktop beziehen kann). Die wichtigsten zwei sind:
- Citrix/StoreFront. Der bevorzugte Modus für die Verwendung von NoTouch mit StoreFront (NoTouch 2.40.188 oder höher). Es kann verwendet werden, um entweder eine Ressource auszuführen (absolut nahtlos für den Endbenutzer) oder ein Menü anzuzeigen, in dem der Benutzer ganz nach eigenen Wunsch das passende auswählen kann!
- Citrix/ Eine Anwendung oder ein Desktop. Melden Sie sich am Web-Frontend (im Hintergrund!) an und führen Sie eine einzelne Anwendung oder einen Desktop aus. Dies schafft eine flüssige Handhabung für Endbenutzer, sie werden direkt zu einer bestimmten Ressource weitergeleitet.
- Citrix/Programmumgebung. Melden Sie sich am Web-Frontend (im Hintergrund!) an, und legen Sie alle verfügbaren Anwendungen in das lokale Startmenü, sodass der Benutzer aus vielen verfügbaren Ressourcen auswählen kann.
Bitte beachten Sie, dass NoTouch OS den gesamten Client für jede Sitzung konfiguriert. Citrix unterscheidet dabei zwischen Client- und Sitzungsparametern, während NoTouch OS alles als sitzungsabhängigen Parameter festlegen kann. Das erlaubt Ihnen mehr Flexibilität, kann jedoch in seltenen Fällen zu Problemen führen, wenn mehrere Citrix-Sitzungen mit in Konflikt stehenden Sitzungen gleichzeitig gestartet werden sollen.
Letztendlich ist es immer der Client, der eine ICA-Verbindung zu einem Terminalserver herstellt, unabhängig davon, welchen Sitzungsmodus Sie verwenden und welche Citrix-Produkte Sie verwenden.
Eine Sache, die in der obigen Liste nicht erwähnt wird, ist die Möglichkeit, einen Browser auf dem Desktop-Gerät zu starten und den Benutzer über den Browser verbinden zu lassen; NoTouch OS betrachtet dies als Browser-Sitzung - siehe Firefox.
StoreFront-Verbindungen zu XenApp und XenDesktop
Das Einrichten einer Verbindung zu einem Citrix StoreFront-Portal ist wirklich einfach. Befolgen Sie diese einfachen Schritte:
- Erstellen Sie eine Verbindung
- Setzen Sie den
Connection ModeParameter auf "Citrix/StoreFront" - Legen Sie die Citrix StoreFront URL als
Connection TargetParameter fest.- Sie können auch den
Citrix URLParameter der Citrix Optionen anstelle derConnection Targetverwenden - beide Parameter funktionieren gleich gut
- Sie können auch den
- Stellen Sie sicher, dass der Client Zugriff auf alle erforderlichen Zertifikate hat. StoreFront ist nur SSL-fähig, es müssen zwingend die richtigen Root-Zertifikate installiert werden!
NoTouch zeigt eine Auswahl an, wenn mehr als eine veröffentlichte Ressource verfügbar ist (andernfalls, wenn es nur eine ist, wird diese ohne weitere Abfrage gestartet). Wenn Sie direkt in eine Ressource gehen möchten, lesen Sie bitte weiter unten weiter.
Direktes Aufrufen einer bestimmten Anwendung oder des Desktops
Wenn Sie eine bestimmte Ressource starten möchten, ohne eine Auswahl aufzurufen:
- Setzen Sie die Ressource in den
Launch ResourceParameter der Citrix Optionen, oder - Stellen Sie sicher, dass Citrix StoreFront nur eine Ressource anbietet. In diesem Fall startet NoTouch die einzelne verfügbare Ressource automatisch.
Abmeldezeitlimit
Standardmäßig schließt NoTouch die StoreFront-Verbindung sofort, nachdem die veröffentlichte Anwendung oder der Desktop geschlossen wurde. Dies wird in 99% aller Anwendungsfälle erwartet - denn Sie möchten natürlich nicht, dass sich Ihre Benutzer von einem Windows-Desktop abmelden, von der Workstation weggehen, aber den StoreFront-Chooser für andere offen lassen ...
Wenn Ihr Anwendungsfall jedoch anders ist, können Sie den StoreFront stay logged in Parameter in den Citrix Optionen ändern. Es ist standardmäßig 0 (= sofortige Beendigung), eine beliebige Anzahl von Sekunden ist aber auch völlig in Ordnung. Wenn Sie also 120 eingeben, geben Sie Ihren Benutzern zwei Minuten (120 Sekunden) Zeit, um eine andere Verbindung aus dem Auswahlfenster auszuwählen.
Ältere Citrix produktspezifische Informationen
Non-StoreFront XenApp
Die Registrierung im Citrix Web Frontend ermöglicht eine bessere Lastverteilung, Wiederverbindung und Sitzungsverteilung, da sich der Benutzer zuerst beim Verbindungs-Broker authentifiziert und danach eine Verbindung zu einem angegebenen Server herstellt. Davon profitieren die Sitzungsmodi "Citrix /One application or desktop" und "Citrix /Program Neighborhood":
- Erstellen Sie eine Verbindung
- Setzen Sie den Sitzungstyp auf "Citrix /One application or desktop" oder "Citrix / Program Neighborhood"
- Speichern Sie die Änderungen und navigieren Sie dann zur Unterkategorie "Citrix
- Setzen Sie den Parameter "Citrix URL" auf eine URL, die den Hostnamen / die IP-Adresse enthält, unter der das Web-Frontend installiert ist, z. B. http://mycitrix.mycompany.com/Citrix/PNAgent/config.xml
- Lassen Sie wenn möglich Ihre Citrix URL immer auf eine config.xml verweisen. Sie können dabei nur abkürzen, wenn die Pfade wie
/Citrix/PNAgentauf dem Server Standard sind
- Lassen Sie wenn möglich Ihre Citrix URL immer auf eine config.xml verweisen. Sie können dabei nur abkürzen, wenn die Pfade wie
- Wenn Sie "Citrix/One application or desktop" verwenden müssen Sie den Namen der gewünschten veröffentlichen Anwendung in den Parameter "Launch Resource" schreiben
- Änderungen speichern
Non-StoreFront XenDesktop
XenDesktop verwendet außerdem das ICA / HDX-Protokoll und den Citrix Web-Service. Die Konfiguration ähnelt daher der Konfiguration von XenApp. (Beachten Sie, dass es für XenDesktop 7 einen speziellen Hinweis weiter unten gibt ...)
- Erstellen Sie eine Verbindung
- Stellen Sie den Verbindungsmodus auf (je nachdem, was Sie verwenden möchten)
- "Citrix/One application or desktop" (einen benannten Desktop starten)
- In diesem Fall schreiben Sie bitte den Namen des zu startenden Desktops in den Parameter "Launch Resource". Beachten Sie dabei Fall, Leerzeichen und Interpunktion
- "Citrix/Program Neighborhood" (Fügen Sie Desktops dem lokalen Startmenü hinzu)
- "Citrix/One application or desktop" (einen benannten Desktop starten)
- Setzen Sie den Parameter "Citrix URL" im Teilbaum des Citrix-Parameters auf den URL, auf dem sich der Citrix Webservice befindet
Einige andere Hinweise sollten Sie noch beachten (meistens werden diese standardmäßig erfüllt, aber sicher ist sicher):
- Workplace-Management muss entweder auf "none", "disconnected" oder "all" gesetzt sein. Dies wird entweder keine Sitzungen wieder herstellen (none), nur getrennte Sitzungen (disconnect) oder alle Arten von Sitzungen (all).
- Die Authentifizierungsmethode für den webxml-Diesnt muss auf "prompt" gesetzt sein. "Passthrough" wird vom Linux Citrix Receiver NICHT unterstützt.
- Stellen Sie sicher, dass das Gerät auf eine Farbtiefe von 24 Bit eingestellt ist und dass die ICA-Sitzung auch eine Farbtiefe von 24 Bit verwendet.
XenDesktop 7 und höher
In XenDesktop 7 und höher ist standardmäßig nur die StoreFront-Schnittstelle aktiv. Das ist völlig in Ordnung, Sie den Citrix/StoreFront-Verbindungsmodus nutzen können (siehe oben). Wenn Sie andere Modi verwenden möchten, die config.xml verwenden, müssen Sie den "Legacy Support" gemäß diesem Screenshot aktivieren:
Non-StoreFront Access Gateway
Die Verbindung über Citrix Access Gateway unterscheidet sich im Allgemeinen nicht von der Verbindung mit XenApp oder XenDesktop. Es gibt jedoch drei Dinge, auf die Sie achten sollten:
- Konfiguration von Access Gateway und Citrix URLs. Informationen, wie der Access Gateway direkt mit dem Citrix Receiver (d.h. NoTouch) arbeiten kann, finden Sie unter http://support.citrix.com/article/CTX124937.
- Citrix URLs: Wenn Sie nur eine kurze URL oder nur einen Hostnamen angeben, fügt NoTouch den Standardpfad config.xml für Sie hinzu. Benutzer, die Access Gateway verwenden, ändern mit größerer Wahrscheinlichkeit Pfade, sodass die automatische Vervollständigung nicht funktioniert. Sie müssen die genaue und korrekte URL für config.xml angeben.
- Zertifikate: Wenn Sie HTTPS (SSL) mit einem selbstsignierten/ privaten Zertifikat (und nicht einem von einer bekannten Zertifizierungsstelle) verwenden, müssen Sie Ihr Root-CA-Zertifikat auf NoTouch hochladen. Der Citrix Receiver bietet keine Option zum Ignorieren von nicht verifizierbaren Zertifikaten, noch bietet er an, ein privates Zertifikat für Sie zu akzeptieren und zu speichern (wie es ein Webbrowser tut). Sie muss vor dem Start der Verbindung vorhanden sein, unabhängig davon, ob Sie eine Verbindung über den Browser oder direkt mit dem Citrix Receiver herstellen. Weitere Informationen zum Umgang mit Zertifikaten in NoTouch finden Sie hier: Zertifikate
Darüber hinaus muss auch das Acces Gateway korrekt konfiguriert sein:
- Es muss die Verbindung von überall her erlauben (IP/Netzwerkbereich)
- Es muss die Verbindung vom Benutzerkonto aus möglich sein und das Benutzerkonto muss eine Verbindung von diesem Netzwerk aus herstellen können
- Es muss die Verbindung von einem Nicht-Windows-Computer und einem Nicht-Domänenmitglied ermöglichen
- Stellen Sie sicher, dass es keine Weiterleitungen gibt, die nur "innerhalb" funktionieren, auch dürfen keine privaten IP-Adressen verwendet werden
Der folgende Artikel könnte auch hilfreich sein: http://www.jasonsamuel.com/2012/04/10/how-to-setup-your-citrix-netscaler-access-gateway-and-web-interface-for-ipads-and-mobile-devices-that-use-citrix-receiver/
Beachten Sie, dass Ihr Access Gateway nicht korrekt konfiguriert ist, wenn es von einem anderen Client, insbesondere einem Windows-PC, ausgeführt wird. Insbesondere beim Testen mit externen URLs in Ihrem Netzwerk können Sie ein perfekt funktionierendes Szenario erleben, und von außerhalb funktioniert es nicht. Möglicherweise stellen Sie fest, dass Ihr System zu internen IP-Adressen umleitet oder ähnliche Fehlerursachen findet. Möglicherweise stellen Sie fest, dass Ihr System zu internen IP-Adressen umleitet oder ähnliche Fehlerursachen findet.
Non-StoreFront NetScaler
Es besteht im Allgemeinen kein Unterschied zwischen der Verbindung mit oder ohne NetScaler. Es gibt jedoch drei Dinge, auf die Sie achten sollten:
- Konfiguration von NetScaler und PNAgent Service. Informationen zum Konfigurieren des PNAgent-Dienstes (config.xml) auf dem NetScaler finden Sie unter http://support.citrix.com/article/CTX133771
- Citrix URLs: Wenn Sie nur eine kurze URL oder nur einen Hostnamen angeben, fügt der NoTouch den Standardpfad config.xml für Sie hinzu. Benutzer, die den NetScaler verwenden, ändern mit größerer Wahrscheinlichkeit Pfade, sodass die automatische Vervollständigung nicht funktioniert. Sie müssen die genaue und korrekte URL für config.xml angeben.
- Zertifikate: Wenn Sie HTTPS (SSL) mit einem selbstsignierten/ privaten Zertifikat (und nicht einem von einer bekannten Zertifizierungsstelle) verwenden, müssen Sie Ihr Root-CA-Zertifikat auf NoTouch hochladen. Der Citrix Receiver bietet keine Option zum Ignorieren von nicht verifizierbaren Zertifikaten, noch bietet er an, ein privates Zertifikat für Sie zu akzeptieren und zu speichern (wie es ein Webbrowser tut). Sie muss vor dem Start der Verbindung vorhanden sein, unabhängig davon, ob Sie eine Verbindung über den Browser oder direkt mit dem Citrix Receiver herstellen. Weitere Informationen zum Umgang mit Zertifikaten in NoTouch finden Sie hier: Zertifikate
Der folgende Artikel könnte auch hilfreich sein: http://www.jasonsamuel.com/2012/04/10/how-to-setup-your-citrix-netscaler-access-gateway-and-web-interface-for-ipads-and-mobile-devices-that-use-citrix-receiver/
Beachten Sie, dass Ihr Access Gateway nicht korrekt konfiguriert ist, wenn es von einem anderen Client, insbesondere einem Windows-PC, ausgeführt wird. Insbesondere beim Testen mit externen URLs in Ihrem Netzwerk können Sie ein perfekt funktionierendes Szenario erleben, und von außerhalb funktioniert es nicht. Möglicherweise stellen Sie fest, dass Ihr System zu internen IP-Adressen umleitet oder ähnliche Fehlerursachen findet. Möglicherweise stellen Sie fest, dass Ihr System zu internen IP-Adressen umleitet oder ähnliche Fehlerursachen findet.
Ältere VDI-in-a-Box
VDI-in-a-Box wurde vor langer Zeit von Citrix eingestellt und daher ist auch die NoTouch-Unterstützung ausgelaufen. This information is provided as a courtesy only. Für VDI-in-a-Box-Verbindungen würden Sie auch - wie in diesem Artikel beschrieben - den Citrix Receiver verwenden. Verwenden Sie den Verbindungsmodus "Citrix/One application desktop". Der einzige bemerkenswerte Unterschied ist, dass die URL zu config.xml ein wenig anders aussieht - bitte lesen Sie den entsprechenden Artikel über VDI-in-a-Box-Verbindungen: VDI-in-a-Box
Altsysteme - "Presentation Server", "MetaFrame"
Es gibt drei weitere "direkte" Citrix Modi, die mit früheren Citrix Produkten wie MetaFrame und Presentation Server verwendet wurden. Die meisten Benutzer verwenden entweder den Webbrowser oder den XenApp / XenDesktop-Modus (siehe oben).
- Legacy Citrix/ICA connect. Führen Sie eine einzelne ICA-Sitzung für einen Host oder eine veröffentlichte Anwendung aus. Dies war der Hauptmodus für Citrix-Terminalserver vor XenApp / XenDesktop, hauptsächlich in Presentation Server-Bereitstellungen. Heutzutage entscheiden sich die meisten Leute für einen der anderen Modi:
- Legacy Citrix/Built-in PNAgent view. Melden Sie sich im Web-Frontend (im Hintergrund!) an und führen Sie das sogenannte "PNAgent view on Linux" aus - ein Fenster mit Symbolen für verschiedene Anwendungen. Der PNAgent-Modus verwdnet die eigene Benutzeroberfläche des Citrix-Empfängers. Für eine schönere Darstellung empfehlen wir Ihnen die Verwendung von Citrix/One application oder Citrix/Program Neighbourhood.
- Legacy Citrix/ICA configurator. Melden Sie sich im Web-Frontend (im Hintergrund!) an und führen Sie den Citrix Konfigurationsdialog aus (im Grunde die Binärdatei wfcmgr, falls Sie mit dem Citrix Receiver vertraut sind Run the Citrix configuration dialog (basically the wfcmgr binary, if you are familiar with the Citrix Receiver for Linux). Wenn Sie einen ICA-Client auf einem normalen Linux laufen lassen, würden Sie genau das sehen. Wir raten aber von dieser Benutzung ab, weil die Citrix/One application oder die Citrix/Program Neighbourhood einfacher in der Handhabung ist.
Die Verfügbarkeit dieser Modi hängt auch von der verwendeten Citrix Client-Version ab. Der RX-HDX Thin Client wird mit dem Citrix Client 13.x und höher geliefert. Dieser erlaubt nur "Legacy Citrix/ICA connect".
Führen Sie die folgenden Schritte aus (in NoTouch oder NoTouch Center), um die einfachste ICA-Verbindung herzustellen:
- Erstellen Sie eine Verbindung
- Setzen Sie den Sitzungstyp auf "Legacy Citrix/ICA connect"
- Setzen Sie "Connection target" auf den Hostnamen eines Citrix-fähigen Terminalservers (=XenApp server)
- Änderungen speichern
Webbrowser
Sie können Ihren lokalen Firefox-Browser benutzen, um eine Verbindung mit Citrix Servern herzustellen. In diesem Fall fügen Sie einfach eine "Browser"-Verbindung hinzu. Ihre Benutzer können über die Benutzeroberfläche von Citrix Web, sich anmelden und die Anwendungen starten.
Stellen Sie sicher, dass der Server nicht versucht, den Java-Client zu verwenden - NoTouch OS hat den nativen Client integriert und meldet dies dem Server an. Sie sollten also nicht den Java-Client herunterladen.
Hinweis: Um alle Funktionen wie Laufwerkszuordnung nutzen zu können, müssen Sie möglicherweise Firefox mit "root"-Berechtigungen ausführen. Um dies zu tun, gehen Sie bitte zu den Verbindungsoptionen, Erweitert, und aktivieren Sie "Ausführung als Root erzwingen". Bitte lesen Sie den Firefox-Artikel durch, um die Auswirkungen zu verstehen.
Hilfe! Kein Vollbild!
Verbindungsmodi Citrix / Eine Anwendung oder Desktop und Citrix / Program Neighborhood sowie die Verbindung zu Citrix über den Browser bedeutet, dass die tatsächliche Sitzungsspezifikation auf dem Server erstellt wird. Dazu gehört beispielsweise die Fenstergröße. Es ist nicht möglich, solche Einstellungen von der Clientseite aus zu ändern - Sie müssen dies in der Citrix Managementkonsole tun, z. B. die "window size" auf "fullscreen" setzen.
Multimonitor/Dual-Screen-Betrieb
Der Citrix Receiver nutzt automatisch mehrere Monitore und meldet die Bildschirmgeometrie an den Server. Bitte stellen Sie sicher, dass die Multimonitor-Unterstützung funktioniert. Weitere Informationen finden Sie hier: Multimonitor-Betrieb mit NoTouch
Zwei Parameter beeinflussen das Dualmonitor-/ Multimonitor-Verhalten - die Auswirkungen dieser Parameter liegen ausschließlich bei Citrix und können sich mit verschiedenen Versionen des Citrix Clients ändern:
- Benutze Bildschirme (Span)
- Default. Dies ist der Standardwert. Alle verfügbaren Monitore werden verwendet, sofern vorhanden.
- Alle. Erzwingt die Verwendung aller Monitore.
- Keine Einstellung. NoTouch wird diesen Parameter beim Starten des Citrix Clients überhaupt nicht einstellen.
- Custom. Die Werte aus dem Parameter "Benutzerdefinierter Span-Parameter" werden übernommen.
- Benutzerdefinierter Span-Parameter (nur wenn "Benutze Bildschirme" auf "Custom" gesetzt ist. Der folgende Auszug stammt aus dem Citrix Handbuch:
-span [h[[o][a|mon1[,m2[,m3,m4]]] Set monitor spanning of full-screen sessions.
Den meisten Benutzern werden die Standardeinstellungen sowohl bei Einzel- als auch bei Dual-Monitor-Setups vollkommen ausreichen.
HTTPS/SSL und Zertifikate
Wenn Sie private Zertifikate verwenden, müssen Sie ein eigenes Zertifikat hinzufügen. Weitere Informationen finden Sie in der Dokumentation zu Zertifikaten.
Der Citrix Receiver für Linux kann die Zertifikatsprüfung nicht einfach ignorieren. Dies ist eine Citrix-Einschränkung.
USB-Weiterleitung
Standardmäßig ist die USB-Weiterleitung eingeschaltet und USB-Geräte werden automatisch zum Server weitergeleitet. Sogenannte HIDs (human interface devices wie Tastaturen, Mäuse, aber auch Mäuse emulierende Geräte wie digitale Diktier-Fußpedale) werden nicht weitergeleitet, sondern lokal behandelt und als Tastenanschläge und Mausbewegungen auf den VDI-Desktop gebracht.
Es gibt zwei Parameter, die beide aktiviert sein müssen, damit die USB-Weiterleitung funktionieren kann (ja, standardmäßig sind beide aktiviert):
- "Citrix USB-Weiterleitung" im Abschnitt "Dienste"
- "Generische USB-Weiterleitung" im Abschnitt "ICA parameters" der aktuellen Verbindung.
Die Citrix USB-Weiterleitung ist ein Systemdienst und kann daher über die Parameter "Dienste" konfiguriert werden, nicht aber über die Citrix ICA-Verbindungsparameter. Das Startverhalten wird über den Parameter "Citrix USB-Forwarder starten" gesteuert. Es hat folgende Optionen:
- mit Citrix-Sitzung. Dies ist der Standardwert. Starten Sie die Citrix USB-Weiterleitung nur, wenn eine Citrix-Verbindung konfiguriert ist.
- aus. Starten Sie die Citrix USB-Weiterleitung nicht.
- ein. Starten Sie die Citrix USB-Weiterleitung nach dem Systemstart.
Darüber hinaus können Sie bestimmte Geräte zulassen oder verweigern, indem Sie die Parameter "Geräte erlauben" und "Geräte verbieten" in den Parametern "Dienste"/"Citrix USB" verwenden. Diese Parameter ändern direkt die Citrix-Datei usb.conf und akzeptieren daher nur die ursprüngliche Citrix-Syntax[1]. Mehrere Zeilengruppen, die jeweils ein Gerät beschreiben, und durch Kommas getrennte Zeilengruppen können zu diesem Parameter hinzugefügt werden. Eine Zeilengruppe besteht aus Tags, die wiederum die Form TAG=VALUE aufweisen. Akzeptierte Tags sind:
- VID Vendor ID aus der Gerätebeschreibung
- REL Release ID aus der Gerätebeschreibung
- PID Product ID aus der Gerätebeschreibung
- Class Class, entweder aus der Gerätebeschreibung oder einer Schnittstellenbeschreibung
- SubClass SubClass, entweder aus der Gerätebeschreibung oder einer Schnittstellenbeschreibung
- Prot Protocol, entweder aus der Gerätebeschreibung oder einer Schnittstellenbeschreibung
Gültige Beispiele für einen der beiden Parameter sind:
- VID=1460 PID=0008
- Class=07 SubClass=06
Die Informationsseite der lokalen Konfigurationsanwendung zeigt Ihnen Informationen über USB-Geräte an. Hier können Sie beispielsweise die VID oder PID ermitteln. Benutzer, die ein Affinität zu Kommandozeilen-Befehlen haben werden den Befehl "lsusb", auch in der Form "lsusb -v" bevorzugen.
Weitere Informationen finden Sie in der ursprünglichen Citrix Dokumentation. Änderungen an diesen Parametern benötigen einen Neustart, um aktiv zu werden.
HDX-und Multimedia-Unterstützung
Im Abschnitt "HDX/Multimedia" (ein Unterabschnitt des Citrixparameters "ICA"), können verschiedene Aspekte der Multimedia-Unterstützung des ICA / HDX-Protokolls konfiguriert werden.
HDX RealTime Webcam Videokomprimierung
HDX RealTime Webcam Video Compression needs audio input to be enabled both on client and server to work. NoTouch typically has audio input ("microphone in") disabled by default, so you have to turn this on. Besides that, no extra switch is necessary to enable HDX RealTime Webcam Video Compression, but there's still an extra switch to force the redirection, "HDX RealTime webcam video compression".
HDX RealTime Media Engine (RTME)
Der Citrix HDX RealTime Media Engine (RTME) ist die clientseitige Komponente des Citrix HDX RealTime Optimization Pack für Skype for Business. Um Skype for Business zu ermöglichen, müssen sowohl die Client-Seite als auch die Server-Seite ordnungsgemäß konfiguriert sein. Auf der Client-Seite wird der RX-HDX Thin Client mit integrierter RTME geliefert (Firmware Version 2.40.2670 und höher). Standardmäßig ist die HDX RealTime Media Engine deaktiviert und muss für die Citrix-Verbindung aktiviert werden, um die Skype for Business zu optimieren. Dies kann unter Connection → Citrix → HDX/Multimedia settings vorgenommen werden, indem der Parameter “HDX Realtime Media Engine (Skype for Business)” auf “on” gestellt wird (siehe Abbildung unten).
Auf der Server-Seite muss auch der Citrix HDX RealTime Connector installiert werden (siehe Abbildung unten). Der RealTime Connector starts wird gestartet, wenn die Skype for Business-Front-End-Anwendung gestartet wird und mit der HDX RealTime Media Engine auf dem Endbenutzergerät kommuniziert.
Der Citrix HDX RealTime Media Engine und der Citrix HDX RealTime Connector sollten idealerweise über passende Verbindungen verfügen. Wenn alle Voraussetzungen erfüllt sind, sollten Connector und Media Engine eine Verbindung herstellen und einige Informationen austauschen (siehe Abbildung unten).
Bitte überprüfen Sie die unterstützten Skype for Business-Versionen in diesem Artikel, um die Kompatibilität mit dem HDX RealTime Optimization Pack zu gewährleisten: https://docs.citrix.com/en-us/hdx-optimization/2-4-ltsr/system-requirements.html
Sobald das HDX RealTime Optimization Pack eingerichtet ist, werden die mit dem RX-HDX Thin Client verbundenen Audio- und Videogeräte lokal von RTME aufgelistet (d.h. nicht vom Client zum VDA umgeleitet). Die Audio- und Videoeinstellungen können direkt im Einstellungsmenü von Skype for Business geändert werden.
HDX 3D Pro GPU/H.264 Beschleunigung
HDX 3D Pro GPU/H.264 acceleration ist standardmäßig aktiviert. Schalten Sie es aus, indem Sie den Parameter "HDX 3D Pro GPU/H.264 acceleration" auf to "off" stellen.
Wenn es Probleme mit der Sitzungsauflösung gibt, während HDX 3D Pro aktiv ist, sehen Sie sich bitte den folgenden Artikel an:
Sie können in NoTouch problemlos mit Citrix drucken. Bitte berücksichtigen Sie unsere Druckerkonfigurations-Seite.
Abgelaufene Passwörter
Der Citrix Receiver für Linux verfügt über eine Funktion, mit der Benutzer ein neues Kennwort eingeben können, wenn es abgelaufen ist. Dies muss gemacht werden, bevor Sie sich einloggen. Auch diese Funktionalität muss nur richtig konfiguriert werden - setzen Sie dabei diese zwei Parameter:
- Kerberos KDC Server (Domain Controller Name). Dies muss ein DNS-Hostname oder eine IP-Adresse des Domänencontrollers sein. Stellen Sie bitte sicher, dass der Hostname von der DNS gelesen werden kann. (d.h. nicht nur ein Windows-/WINS-Name). Ein einfacher Test besteht darin, den Namen von der Konsole eines NoTouch-Systems oder eines anderen Nicht-Windows-Systems wie einem Mac zu pingen.
- Kerberos KDC Realm (Domain Name). Setzen Sie dies auf den Domain-Namen Ihrer AD-Domain.
Beachten Sie, dass NoTouch-Systeme keine Mitglieder der AD-Domäne sind. Aus diesem Grund müssen Sie diese Parameter an NoTouch leiten, die diese wiederum an den Citrix Receiver weiterleitet.
Smartcard-Unterstützung
Citrix kann Smartcard-Lesegeräte weiterleiten und diese für Anmeldezwecke verwenden. Kunden aus den USA profitieren von der CAC-Kartenunterstützung. In diesem Fall dürfen Sie den Smartcard-Leser nicht mit generischer USB-Weiterleitung übermitteln. Nachfolgend finden Sie die Anweisungen, wie Sie die Smartcard-Unterstützung richtig konfigurieren:
- Schalten Sie den "Smartcard service (PCSCD)" in den Optionen "Services" ein
- In den meisten Fällen sind die Standardeinstellungen für den Smartcard-Treiberparameter in Ordnung. Manche Leser brauchen das Omnikey-Setting, nicht nur Omnikey-Leser. Möglicherweise müssen Sie damit ein wenig herumprobieren oder den Support kontaktieren.
- Setzen Sie den Paramter "Smartcard login" in den Citrix Parametern auf "on"
Hinweis: Versuchen Sie nicht, für XenDesktop den generischen USB-Weiterleitungsmechanismus zu verwenden, um den Smartcard-Reader weiterzuleiten (dies ist kein Standard, Sie müssten mit den Einstellungen spielen). Der Nachteil ist, dass Sie den Reader nicht für den Login-Zweck verwenden können. Es würde funktionieren einen Reader in die Sitzung weiterzuleiten (d.h. ohne Login), wenn es das ist, was Sie wollen.
Erweiterte Konfiguration
NoTouch wird mit vernünftigen Standardwerten geliefert und sollte alle Citrix Optionen beinhalten, die von 99% der Leute verwendet werden. NoTouch enthält eine benutzerfreundliche Methode zum Ändern von Citrix INI-Dateien: Citrix Receiver Konfigurationsdateien
Darüber hinaus können Sie die Dateien, die zum Generieren der Citrix-Konfiguration verwendet werden, vollständig neu schreiben. Das würde mit dem Vorlage-Mechanismus funktionieren.
Auswählen der Citrix Receiver-Version
Die meisten NoTouch-Images enthalten mindestens zwei Citrix Receiver-Versionen. Ja, Sie haben das richtig gelesen, zwei verschiedene Versionen des Citrix-Produkts, so dass Sie dasjenige auswählen können, das Ihrem Anwendungsfall besser entspricht. Standardmäßig wird der neuere Client verwendet.
Um zu einer alternativen Version des Citrix Receivers zu wechseln, verwenden Sie den Parameter "Client-Version" (falls vorhanden) in den Citrix Optionen. Möglicherweise müssen Sie ein wenig nach unten scrollen, um es zu finden, es ist ziemlich weit unten.
Proxyeinstellungen
Der Citrix Receiver kann sich über einen Proxy-Server verbinden. Obwohl diese Parameter offensichtlich erscheinen mögen, ist es wichtig zu beachten, dass von OS 2.40.1310 auf dem Citrix Receiver die Firefox-Proxy-Einstellungen derselben Verbindung erben, wenn Sie den Parameter "Use Firefox proxy settings" auf "on" setzen. Dies erbt genau Ihre NoTouch-Einstellungen, die Sie in den "Firefox" -Parametern vorgenommen haben.
Sicherlich können Sie die Proxy-Einstellungen direkt konfigurieren und sogar angeben, dass sie von den Proxy-Einstellungen auf Systemebene vererbt werden. Hier sind die Parameter im Detail:
- Use Firefox proxy settings. Wenn diese Option aktiviert ist, werden alle folgenden Parameter ignoriert und die Firefox-Konfigurationsparameter der gleichen Verbindung werden ausgewertet.
- Proxy-Typ. Master switch denoting the kind of proxy configuration used:
- No setting. Erwähnen Sie nichts über Proxy in den Citrix Konfigurationsdateien.
- None. Es wird kein Proxy verwendet
- System settings. Die Proxyeinstellungen auf Systemebene werden verwendet.
- Auto config (Script). Das System lädt eine .pac-Datei von der "Proxy autoconfig URL" herunter und wertet Sie aus.
- Secure Host. Stellen Sie sich diesen Typ als "manuelle Konfiguration" vor. Das System verwendet den Parameter "Proxy hostname" und die "proxy bypass list".
- SOCKS. Verwendet den "proxy hostname" als SOCKS-Proxy.
- Proxy hostname. Hostname:Port-Kombination des zu verwendeten Proxy-Servers. Es muss so konfiguriert sein, dass es HTTPS-Verkehr akzeptiert.
- Proxy bypass list. Eine durch Kommas getrennte Liste von Hostnamen und IP-Adressen, die vom Receiver immer direkt kontaktiert wird.
- Proxy autoconfig URL. Eine URL zur .pac-Datei, die die automatische Proxy-Konfiguration bereitstellt, wenn der Parameter "Proxy type" auf "Auto config (Script)" gesetzt ist.
- Fallback to direct if no autoconfig received. Sollte die Autoconfig-URL (siehe oben) nicht erreichbar sein, wird Receiver direkt eine Verbindung herstellen. Dies kann nützlich sein, wenn man auf Reisen geht.
Citrix Überlegungen
Citrix hat viele Optionen, einige Kombinationen können merkwürdige Auswirkungen haben. Die meisten Leute sind mit den Standardeinstellungen einverstanden, in der Tat empfiehlt NComputing, etwas nur zu ändern, wenn a) notwendig und b) empfohlen wird, dies zu tun. NComputing kann keine Unterstützung für die Installation von Citrix bieten. Stellen Sie sicher, dass Sie bei der Fehlerbehebung einen Citrix Professional zur Hand haben.
Weitere Informationen finden Sie unter Citrix Receiver for Linux 13.4 eDocs - Sie können den Teil über Installation und Integration überspringen, da dies bereits in NoTouch erfolgt.
Bitte beachten Sie auch die Citrix Receiver Feature Matrix.
Sollte etwas nicht wie erwartet funktionieren, öffnen Sie immer einen Citrix Support-Case, bevor Sie sich an NComputing wenden.