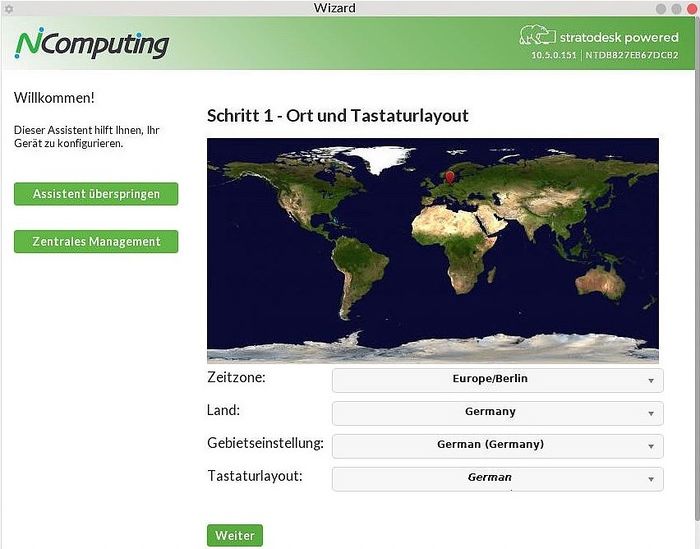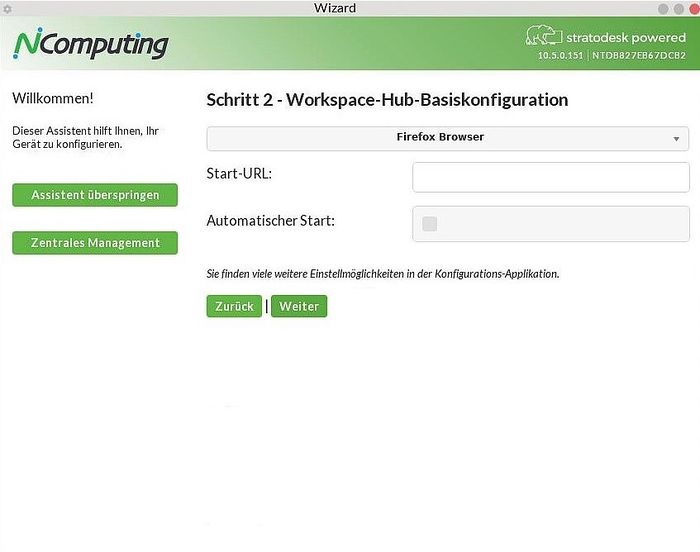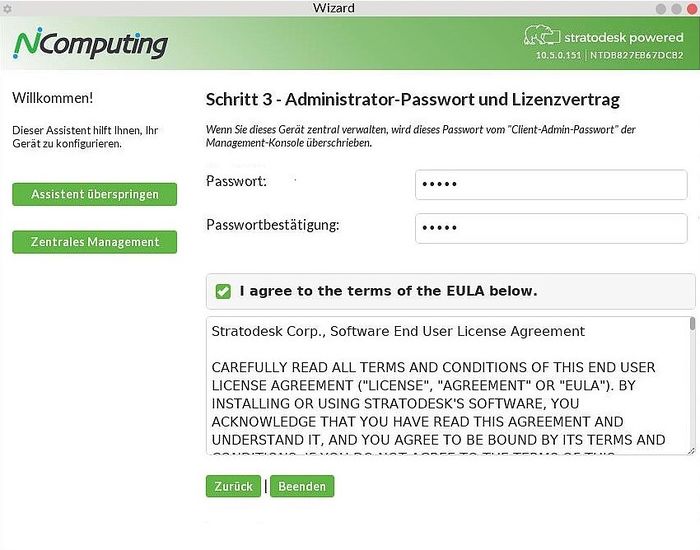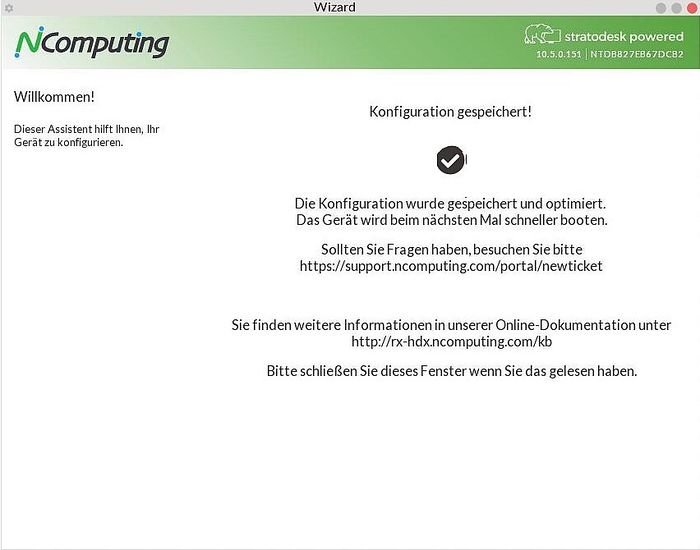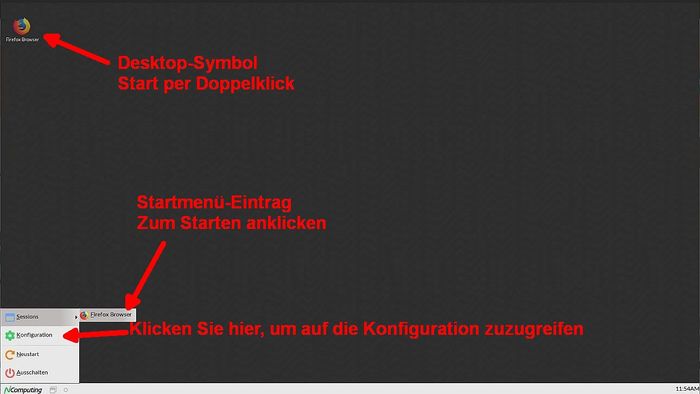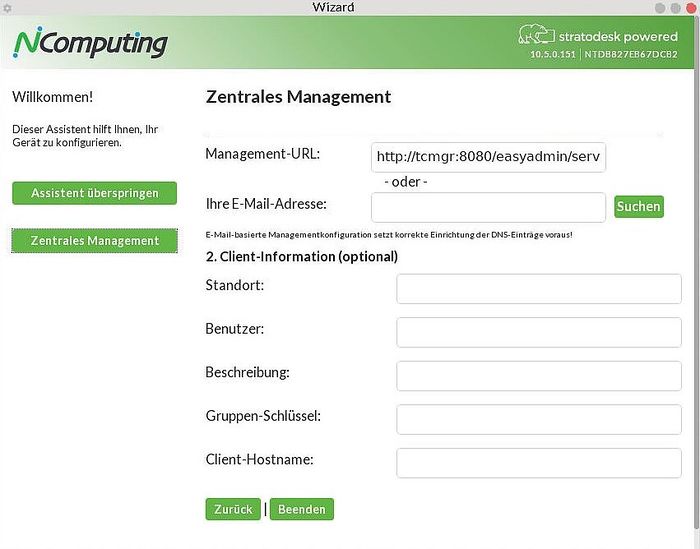Schnellstart mit NoTouch OS: Unterschied zwischen den Versionen
Admin (Diskussion | Beiträge) K (Admin verschob die Seite Schnellstart mit NoTouch OS nach Schnellstart mit NoTouch Receiver, ohne dabei eine Weiterleitung anzulegen) |
Admin (Diskussion | Beiträge) (→Nach dem Erstkonfigurations-Assistenten) |
||
| (11 dazwischenliegende Versionen desselben Benutzers werden nicht angezeigt) | |||
| Zeile 1: | Zeile 1: | ||
== Einschalten == | == Einschalten == | ||
| − | Sie haben NoTouch | + | Sie haben NoTouch OS auf Ihrem System installiert oder einen neuen Thin Client mit NoTouch OS erworben? Wir gratulieren! Nun ist es Zeit, das Gerät einzuschalten... |
| − | Die graphische Benutzerschnittstelle startet automatisch nach dem Hochfahren. Die Netzwerkeinstellungen werden automatisch über DHCP konfiguriert, während Standardwerte wie | + | Die graphische Benutzerschnittstelle startet automatisch nach dem Hochfahren. Die Netzwerkeinstellungen werden automatisch über DHCP konfiguriert, während Standardwerte wie z.B. 1024x768 für den Bildschirm angenommen werden. Das System zeigt dann die [[NoTouch OS Erststart-Ansicht|Erststart-Ansicht]], besonders hervorzuheben ist das große Fenster in der Mitte des Bildschirmes, der "Erstkonfigurations-Assistent" (engl. First-Time-Wizard): |
| − | + | == Erstkonfigurations-Assistent ("First-Time-Wizard") == | |
| − | Dieser Assistent wird automatisch auf neuen Geräten und nach Rücksetzen auf Werkseinstellungen gestartet; er hilft Ihnen, die wichtigsten Basis-Systemeinstellungen festzulegen und eine einfache Serververbindung zu erstellen | + | Dieser Assistent wird automatisch auf neuen Geräten und nach Rücksetzen auf Werkseinstellungen gestartet; er hilft Ihnen, die wichtigsten Basis-Systemeinstellungen festzulegen und eine einfache Serververbindung zu erstellen. |
| − | + | [[Datei:First Time Wizard de 1.jpg|none|700px]] | |
| − | + | In den meisten Fällen findet das System Ihren Standort und versucht die richtige Vorauswahl für Ihre Tastaturbelegung und Sprache zu treffen. Falls das nicht funktioniert müssen Sie die Einstellungen manuell durchführen: | |
| − | + | # Ihre [[Allgemeine Parameter|Länder- und Spracheinstellungen]] sowie das [[Tastatur|Tastatur]]-Layout, | |
| − | # Ihre Länder- und Spracheinstellungen sowie das | + | # Ihre [[Zeit und Zeitzone|Zeitzone]] |
# Die Bildschirmauflösung | # Die Bildschirmauflösung | ||
| − | + | Drücken Sie nun wieder "Weiter" wenn Sie fertig sind... | |
| − | + | === Eine erste Verbindung=== | |
| − | + | [[Datei:First Time Wizard de 2.jpg|none|700px]] | |
| − | + | Was ist ein "Thin Desktop" schon ohne eine [[Verbindung|Verbindung zu einem Server]]? Wenn Sie einen Server bereit haben, können Sie sofort eine erste Verbindung (oft auch als "Sitzung" bezeichnet) erstellen. Sie müssen dazu wissen, welches Programm/welches Protokoll Sie verwenden wollen, und wohin Sie das Gerät verbinden wollen. | |
| − | + | '''Der Erstkonfigurationsassistent ist gebaut um möglichst einfach zu sein, daher werden auch nur wenige Verbindungstypen angezeigt. NoTouch OS ist jedoch ein höchst flexibles Betriebssystem, in der echten Systemkonfigurations-Ansicht können Sie später aus vielen weiteren Verbindungstypen wählen!''' | |
| − | + | Typischerweise bezieht sich das "Wie verbinden" auf ein Protokoll (wie etwa RDP, ICA, PCoIP) oder eine bestimmte Client-Applikation (rdesktop RDP-Client, Citrix Receiver, VMware View client, etc). Das "Wohin" bezieht sich auf einen Hostnamen, eine IP-Adresse, eine URL, das ist abhängig vom "Wie". Lernen sie hier mehr über Verbindungen: [[Verbindung|Verbindungen]] | |
| − | + | Wenn Sie jedoch gar keine Sitzung erstellen wollen, dann füllen Sie gar nichts ein. | |
| − | + | Wenn fertig, drücken Sie wiederum "Weiter"... | |
| − | + | ===Passwort=== | |
| − | + | Jetzt ist es an der Zeit Ihr Administrator-Passwort einzugeben. Es wird benötigt, um Systemänderungen durchzuführen. | |
| − | + | [[Datei:First Time Wizard de 3.jpg|none|700px]] | |
| − | + | Wenn fertig, drücken Sie "Beenden". | |
| − | + | ===Zusammenfassung=== | |
| − | + | Am nächsten Bildschirm zeigt Ihnen der Assistent, das Sie den First-Time-Wizard abgeschlossen haben. Ihre Konfiguration wurde erfolgreich gespeichert! | |
| − | + | [[Datei:First Time Wizard de 4.jpg|none|700px]] | |
| − | |||
| − | [[ | ||
Natürlich ist einiges an Zauberei im Hintergrund passiert, und das System ist jetzt bereit für den Echt-Einsatz. Schliessen Sie das Fenster einfach und entdecken Sie Ihren neuen "Thin Endpoint"... | Natürlich ist einiges an Zauberei im Hintergrund passiert, und das System ist jetzt bereit für den Echt-Einsatz. Schliessen Sie das Fenster einfach und entdecken Sie Ihren neuen "Thin Endpoint"... | ||
| + | == Nach dem Erstkonfigurations-Assistenten == | ||
| − | + | Nachdem Sie den Erstkonfigurationsassistenten abgeschlossen haben haben zeigt das System seine Standard-Arbeitsplatz-Ansicht, mit Ihrer konfigurierten Verbindung. | |
| − | + | [[Datei:Desktop 1.jpg|none|700px]] | |
| − | + | Wir gratulieren wiederum! Sie können nun Ihre Verbindung einfach über das Symbol am Desktop starten oder über das Startmenü. Das Startmenü bietet auch folgende weitere Möglichkeiten: | |
| − | + | * [[Systemkonfiguration_bearbeiten_(NoTouch_OS)|Systemkonfiguration bearbeiten]], zum Beispiel, um Ihre [[Verbindung|Verbindungen]] zu bearbeiten | |
| − | |||
* Gerät neu starten | * Gerät neu starten | ||
* Gerät abschalten | * Gerät abschalten | ||
| − | + | ||
| + | == Zentrales Management == | ||
| + | |||
| + | Wenn Sie vorhaben den NoTouch Center zu benutzen müssen Sie nicht zwingend das Gerät lokal konfigurieren. Tatsächlich müssen Sie nicht einmal den Erstkonfigurations-Assistenten durchgehen. Das NoTouch OS wird immer versuchen den NoTouch Center zu finden. Wenn Sie also alles eingerichtet haben wird das NoTouch OS den NoTouch Center finden. Für alle verfügbaren Optionen klicken Sie bitte hier: [[Kurzübersicht_(NTC)#Clients und NoTouch Center verbinden|Kurzübersicht_(NTC)#Clients_und_NTC_verbinden]] | ||
| + | |||
| + | Wo wir gerade über den Erstkonfigurations-Assistenten reden, Sie können die URL nicht nur manuell eingeben, sondern auch den E-Mail-basierten Verwaltungsserver-Lookup verwenden. Dieser erlaubt es Ihnen einfach Ihre Email-Adresse einzugeben und den NoTouch Center via DNS-Abfrage im Hintergrund zu beenden. Außerdem können Sie weitere Informationen bereitstellen, die im NoTouch Center im Bestandverzeichnis oder zu [[Automatische_Zuweisung|Auto-assign]]-Zwecken verwendet werden können. | ||
| + | |||
| + | Der Nutzername, Standort und Beschreibungsfelder sind freie Textfelder, die nicht von NoTouch ausgewertet werden. Nutzen Sie diese für was auch immer Sie möchten. Sie könne diese Felder für [[Automatische_Zuweisung|Auto-assign]] nutzen, die Ihnen Ihr Gerät automatisch in eine bestimmte Gruppe übertragen. Das "Unique Group Key" Feld ist speziell weil es mit einem Feld mit dem gleichen Namen "Unique Group Key" verknüpft ist, das jede Gruppe im NoTouch Center besitzt. Es erlaubt Kunden direkt in eine bestimmte Gruppe hinzugefügt zu werden. Für mehr Informationen schauen Sie unter [[Automatische Zuweisung#Eindeutiger Gruppenschlüssel|Automatische Zuweisung#Eindeutiger Gruppenschlüssel]]. | ||
| + | |||
| + | [[Datei:Zentrales Management.jpg|700px]] | ||
| + | |||
== Weitere Informationen und Fehlerbehebung == | == Weitere Informationen und Fehlerbehebung == | ||
| − | Haben Sie Fragen oder gar Probleme? Schauen Sie doch in unserer Online-Dokumentation nach, Sie finden sicher eine Lösung. Falls nicht, zögern Sie gar nicht und kontaktieren Sie uns | + | Haben Sie Fragen oder gar Probleme? Schauen Sie doch in unserer Online-Dokumentation nach, Sie finden sicher eine Lösung. Falls nicht, zögern Sie gar nicht und kontaktieren Sie uns über http://support.ncomputing.com/portal/newticket. Um die neuesten Updates zu erhalten, loggen Sie sich mit Ihrem Benutzernamen und Kennwort auf unserer Webseite ein: http://www.ncomputing.com. Falls Sie noch keinen Zugang haben, bitte kontaktieren Sie unseren Support, siehe oben... |
| − | |||
| − | [[Category:NoTouch | + | [[Category:NoTouch OS]] [[Category:NoTouch OS Erstkonfiguration]] |
| − | [[en:NoTouch | + | [[en:NoTouch OS QuickStart]] |
Aktuelle Version vom 4. Februar 2020, 11:03 Uhr
Inhaltsverzeichnis
Einschalten
Sie haben NoTouch OS auf Ihrem System installiert oder einen neuen Thin Client mit NoTouch OS erworben? Wir gratulieren! Nun ist es Zeit, das Gerät einzuschalten...
Die graphische Benutzerschnittstelle startet automatisch nach dem Hochfahren. Die Netzwerkeinstellungen werden automatisch über DHCP konfiguriert, während Standardwerte wie z.B. 1024x768 für den Bildschirm angenommen werden. Das System zeigt dann die Erststart-Ansicht, besonders hervorzuheben ist das große Fenster in der Mitte des Bildschirmes, der "Erstkonfigurations-Assistent" (engl. First-Time-Wizard):
Erstkonfigurations-Assistent ("First-Time-Wizard")
Dieser Assistent wird automatisch auf neuen Geräten und nach Rücksetzen auf Werkseinstellungen gestartet; er hilft Ihnen, die wichtigsten Basis-Systemeinstellungen festzulegen und eine einfache Serververbindung zu erstellen.
In den meisten Fällen findet das System Ihren Standort und versucht die richtige Vorauswahl für Ihre Tastaturbelegung und Sprache zu treffen. Falls das nicht funktioniert müssen Sie die Einstellungen manuell durchführen:
- Ihre Länder- und Spracheinstellungen sowie das Tastatur-Layout,
- Ihre Zeitzone
- Die Bildschirmauflösung
Drücken Sie nun wieder "Weiter" wenn Sie fertig sind...
Eine erste Verbindung
Was ist ein "Thin Desktop" schon ohne eine Verbindung zu einem Server? Wenn Sie einen Server bereit haben, können Sie sofort eine erste Verbindung (oft auch als "Sitzung" bezeichnet) erstellen. Sie müssen dazu wissen, welches Programm/welches Protokoll Sie verwenden wollen, und wohin Sie das Gerät verbinden wollen.
Der Erstkonfigurationsassistent ist gebaut um möglichst einfach zu sein, daher werden auch nur wenige Verbindungstypen angezeigt. NoTouch OS ist jedoch ein höchst flexibles Betriebssystem, in der echten Systemkonfigurations-Ansicht können Sie später aus vielen weiteren Verbindungstypen wählen!
Typischerweise bezieht sich das "Wie verbinden" auf ein Protokoll (wie etwa RDP, ICA, PCoIP) oder eine bestimmte Client-Applikation (rdesktop RDP-Client, Citrix Receiver, VMware View client, etc). Das "Wohin" bezieht sich auf einen Hostnamen, eine IP-Adresse, eine URL, das ist abhängig vom "Wie". Lernen sie hier mehr über Verbindungen: Verbindungen
Wenn Sie jedoch gar keine Sitzung erstellen wollen, dann füllen Sie gar nichts ein.
Wenn fertig, drücken Sie wiederum "Weiter"...
Passwort
Jetzt ist es an der Zeit Ihr Administrator-Passwort einzugeben. Es wird benötigt, um Systemänderungen durchzuführen.
Wenn fertig, drücken Sie "Beenden".
Zusammenfassung
Am nächsten Bildschirm zeigt Ihnen der Assistent, das Sie den First-Time-Wizard abgeschlossen haben. Ihre Konfiguration wurde erfolgreich gespeichert!
Natürlich ist einiges an Zauberei im Hintergrund passiert, und das System ist jetzt bereit für den Echt-Einsatz. Schliessen Sie das Fenster einfach und entdecken Sie Ihren neuen "Thin Endpoint"...
Nach dem Erstkonfigurations-Assistenten
Nachdem Sie den Erstkonfigurationsassistenten abgeschlossen haben haben zeigt das System seine Standard-Arbeitsplatz-Ansicht, mit Ihrer konfigurierten Verbindung.
Wir gratulieren wiederum! Sie können nun Ihre Verbindung einfach über das Symbol am Desktop starten oder über das Startmenü. Das Startmenü bietet auch folgende weitere Möglichkeiten:
- Systemkonfiguration bearbeiten, zum Beispiel, um Ihre Verbindungen zu bearbeiten
- Gerät neu starten
- Gerät abschalten
Zentrales Management
Wenn Sie vorhaben den NoTouch Center zu benutzen müssen Sie nicht zwingend das Gerät lokal konfigurieren. Tatsächlich müssen Sie nicht einmal den Erstkonfigurations-Assistenten durchgehen. Das NoTouch OS wird immer versuchen den NoTouch Center zu finden. Wenn Sie also alles eingerichtet haben wird das NoTouch OS den NoTouch Center finden. Für alle verfügbaren Optionen klicken Sie bitte hier: Kurzübersicht_(NTC)#Clients_und_NTC_verbinden
Wo wir gerade über den Erstkonfigurations-Assistenten reden, Sie können die URL nicht nur manuell eingeben, sondern auch den E-Mail-basierten Verwaltungsserver-Lookup verwenden. Dieser erlaubt es Ihnen einfach Ihre Email-Adresse einzugeben und den NoTouch Center via DNS-Abfrage im Hintergrund zu beenden. Außerdem können Sie weitere Informationen bereitstellen, die im NoTouch Center im Bestandverzeichnis oder zu Auto-assign-Zwecken verwendet werden können.
Der Nutzername, Standort und Beschreibungsfelder sind freie Textfelder, die nicht von NoTouch ausgewertet werden. Nutzen Sie diese für was auch immer Sie möchten. Sie könne diese Felder für Auto-assign nutzen, die Ihnen Ihr Gerät automatisch in eine bestimmte Gruppe übertragen. Das "Unique Group Key" Feld ist speziell weil es mit einem Feld mit dem gleichen Namen "Unique Group Key" verknüpft ist, das jede Gruppe im NoTouch Center besitzt. Es erlaubt Kunden direkt in eine bestimmte Gruppe hinzugefügt zu werden. Für mehr Informationen schauen Sie unter Automatische Zuweisung#Eindeutiger Gruppenschlüssel.
Weitere Informationen und Fehlerbehebung
Haben Sie Fragen oder gar Probleme? Schauen Sie doch in unserer Online-Dokumentation nach, Sie finden sicher eine Lösung. Falls nicht, zögern Sie gar nicht und kontaktieren Sie uns über http://support.ncomputing.com/portal/newticket. Um die neuesten Updates zu erhalten, loggen Sie sich mit Ihrem Benutzernamen und Kennwort auf unserer Webseite ein: http://www.ncomputing.com. Falls Sie noch keinen Zugang haben, bitte kontaktieren Sie unseren Support, siehe oben...