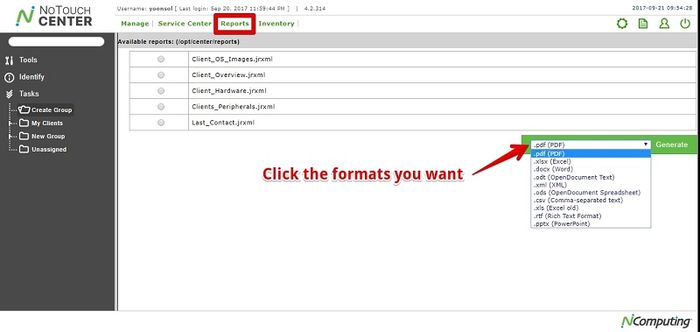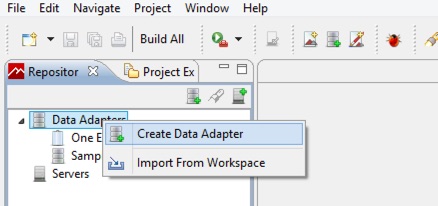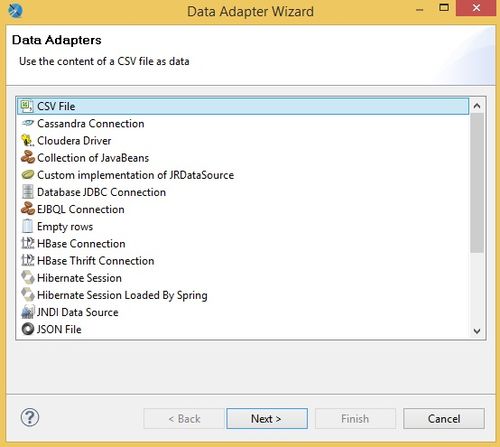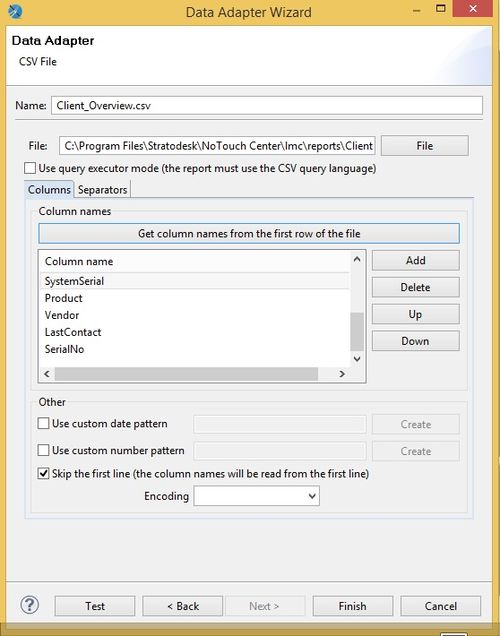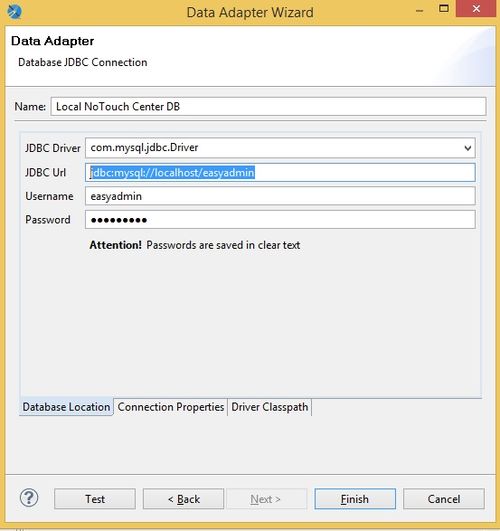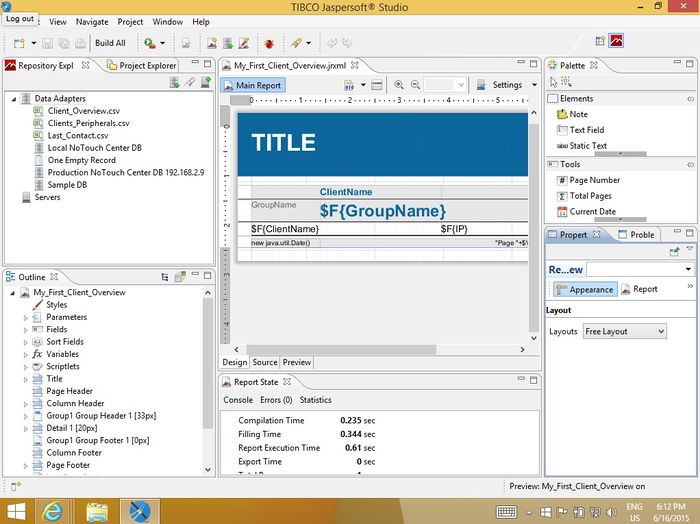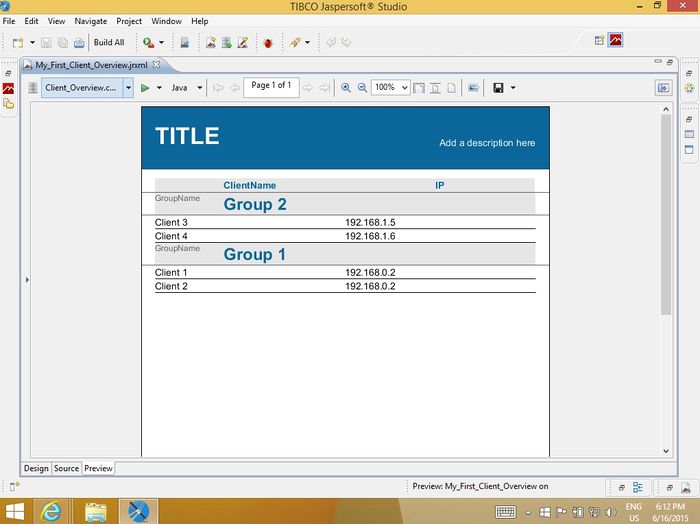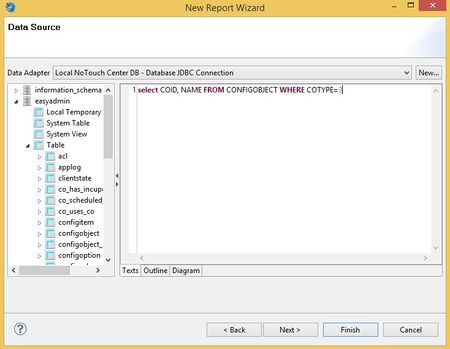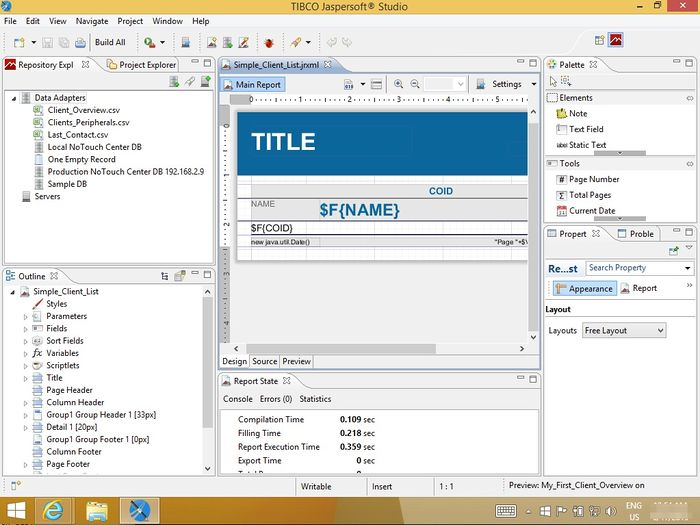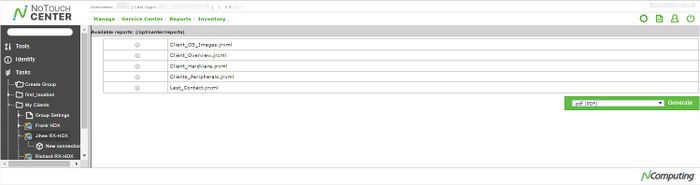Berichte
NoTouch Center verfügt über eine integrierte Reporting-Engine, mit der Sie wunderschöne PDF-, Word-, Excel-, Powerpoint-, OpenOffice-, CSV- oder andere Berichte mit einem einfachen Mausklick erhalten. Das Framework ist erweiterbar und Sie können eine Open-Source-Software verwenden, um eigene Berichtsvorlagen zu erstellen. Wenn Sie Ihr eigenes Reporting-Tool verwenden möchten, können Sie sich einfach mit der zugrunde liegenden Datenbank verbinden.
NoTouch Center enthält den Open-Source-De-facto-Standard für die Berichterstellung, die Jaspersoft JasperReports Library und mehrere sorgfältig gestaltete Berichte.
Inhaltsverzeichnis
Vorbereitete Berichte
Nach der Installation von NoTouch Center sind mehrere fertige Berichte installiert. Klicken Sie auf den Hauptmenüpunkt "Reports" und Sie erhalten die Berichte des NoTouch Centers.
Die eingebauten Berichte sind:
- Client Overview. Eine Übersicht über alle Ihre Client-Geräte und Ihre Gruppenhierarchie.
- Client OS Images. Zeigt die Verteilung der Client OS - "firmware" - images.
- Client Hardware. Ein auf die Hardware fixierter Bericht, der nach Endpunkthardwaretyp gruppiert und geordnet ist.
- Clients Peripherals. Zeigt eine periphere/komponentenbezogene Übersicht Ihrer Clients an.
- Last Contact. Diese Option wurde speziell für Geräte entwickelt, die längere Zeit nicht mit dem NoTouch Center in Kontakt waren, z.B. Geräte, die möglicherweise bereits entsorgt, aber nicht vom NoTouch Center gelöscht wurden. Es wird nach der größten Anzahl nicht gesehener Tage sortiert. Ein eintägiger Stichtag stellt sicher, dass aktuell laufende Geräte nicht angezeigt werde, auch nicht am Ende der Liste.
Alle Berichte können in diese Formate exportiert werden:
- PDF. Portable Document Format.
- XLSX. Microsoft Excel/Office XML.
- XLS. Microsoft Excel.
- DOCX. Microsoft Word/Office XML
- PPTX. Microsoft PowerPoint/Office XML.
- ODT. OpenDocument Text.
- ODS. OpenDocument Spreadsheet.
- RTF. Rich Text Format.
- XML. XML/Extensible Markup Language.
- CSV. Comma-separated text.
Erweiterung mit Jaspersoft Studio
Um das NoTouch Center um eigene JasperReports-Vorlagen zu erweitern, laden Sie bitte Jaspersoft® Studio von der Jaspersoft-Webseite herunter.
Im Allgemeinen bedeutet Reporting, eine Datenquelle abzufragen und die resultierenden Daten mit einer Berichtsvorlage zu kombinieren. Dann muss noch ein Reporting Engine das endgültige Berichtsdokument kompilieren/formatieren/rendern. NoTouch Center enthält die Jaspersoft Jasper Reports-Bibliothek, die als Reporting Engine dient. NoTouch Center stellt mehrere Datenquellen zur Verfügung, sodass Sie nur Abfragen und Vorlagen benötigen. Für alles andere wird gesorgt.
Datenquellen
NoTouch Center stellt diese Datenquellen zur Verfügung:
- SQL-Zugriff über eine eigene JDBC/Datenbank-Ebene. Diese Datenquelle akzeptiert alle SQL-Abfragen, die Sie für Ihre Zwecke entwerfen. Um Ihre eigenen Abfragen zu erstellen, benötigen Sie ein gutes Verständnis von SQL, Datenbanken im Allgemeinen und speziell dem NoTouch Center-Datenbanklayout. Sehen Sie sich diese Beispielabfrage und das Abfrageergebnis in textlicher Darstellung an:
select COID,NAME FROM CONFIGOBJECT WHERE COTYPE=3 AND NAME LIKE "%00C2%"; +------+-----------------+ | COID | NAME | +------+-----------------+ | 6 | LIS000C29263944 | +------+-----------------+ 1 row in set (0.00 sec)
- Client_Overview, eine interne Datenquelle. Jeder Name einer Berichtsdatei, die mit "Client_Overview.jrxml" endet, wird automatisch mit dieser Datenquelle verbunden. Um die Entwicklung zu erleichtern, rufen Sie die Datei
Client_Overview.csvim Unterverzeichnis Reports Ihrer NoTouch Center-Installation ab.
ClientName,GroupName,HostName,IP,MAC,Release,SystemSerial,Product,Vendor,LastContact,SerialNo Client 1,Group 1,HOSTNAME,192.168.0.2,00:AB:CD:12:34:56,2.39.0-EEs-k305-131211,34543223,Special PC,Supercomputer Corp.,2012-04-23 16:00:00,100 Client 2,Group 1,NONAME,192.168.0.2,00:CF:76:21:43:65,2.38.120-EEs-k206-131112,34543780,Special PC,Supercomputer Corp.,2012-04-23 16:30:00,101 Client 3,Group 2,BATMAN,192.168.1.5,00:1C:4A:16:43:56,2.39.0-EEs-k305-131211,3454345,Special PC,Supercomputer Corp.,2013-05-20 16:00:00,102 Client 4,Group 2,ROBIN,192.168.1.6,00:1D:3B:66:6A:56,2.39.0-EEs-k305-131211,ATR53231X,Other PC,Cheap Computer Inc.,2011-03-20 16:00:00,103
- Last_Contact, eine weitere interne Datenquelle. Jeder Name einer Berichtsdatei, die mit "Last_Contact.jrxml" endet, wird automatisch mit dieser Datenquelle verbunden. Um die Entwicklung zu erleichtern, rufen Sie die Datei "Last_Contact.csv" aus dem Unterverzeichnis "Reports" Ihrer NoTouch Center-Installation ab.
ClientName,GroupName,LastEventDate,Days Client1,Group 1,2012-10-20 16:00:00,550 Client2,Group 2,2013-10-20 15:00:00,350
- Clients_Peripherals, eine weitere interne Datenquelle. Alle Berichtsdateinamen mit der Endung "Clients_Peripherals.jrxml" werden automatisch mit dieser Datenquelle verbunden. Um die Entwicklung zu erleichtern, rufen Sie die Datei "Last_Contact.csv" aus dem Unterverzeichnis "Reports" Ihrer NoTouch Center-Installation ab. Es ist auf Peripherie/Komponenten fixiert, da es eine Zeile pro Gerät enthält, d.h. ein einzelner Client wird mehrmals angezeigt, jedes Mal für ein anderes Peripheriegerät.
ClientName,GroupName,HostName,IP,MAC,Release,SystemSerial,Product,Vendor,LastContact,SerialNo,PVendor,PBrandname,PUniqueId,PClassType,PConnType,PID Client 1,Group 1,HOSTNAME,192.168.0.2,00:AB:CD:12:34:56,2.39.0-EEs-k305-131211,34543223,Special PC,Supercomputer Corp.,2012-04-23 16:00:00,100,AMD,PCnet32 LANCE,00:AB:CD:12:34:56,network,PCI,0123:4567 Client 1,Group 1,HOSTNAME,192.168.0.2,00:AB:CD:12:34:56,2.39.0-EEs-k305-131211,34543223,Special PC,Supercomputer Corp.,2012-04-23 16:00:00,100,Canon,BubbleJet 1234,,printer,USB,9876:FEDC Client 1,Group 1,HOSTNAME,192.168.0.2,00:AB:CD:12:34:56,2.39.0-EEs-k305-131211,34543223,Special PC,Supercomputer Corp.,2012-04-23 16:00:00,100,ClearView,Dream Monitor,123,monitor,VGA, Client 2,Group 1,NONAME,192.168.0.2,00:CF:76:21:43:65,2.38.120-EEs-k206-131112,34543780,Special PC,Supercomputer Corp.,2012-04-23 16:30:00,101,AMD,PCnet32 LANCE,00:CF:76:21:43:65,network,PCI,0123:4567 Client 3,Group 2,BATMAN,192.168.1.5,00:1C:4A:16:43:56,2.39.0-EEs-k305-131211,3454345,Special PC,Supercomputer Corp.,2013-05-20 16:00:00,102,AMD,PCnet32 LANCE,00:CF:76:21:43:65,network,PCI,0123:4567 Client 4,Group 2,ROBIN,192.168.1.6,00:1D:3B:66:6A:56,2.39.0-EEs-k305-131211,ATR53231X,Other PC,Cheap Computer Inc.,2011-03-20 16:00:00,103,Intel,EtherExpress,00:1D:3B:66:6A:56,network,PCI,8086:1234 Client 4,Group 2,ROBIN,192.168.1.6,00:1D:3B:66:6A:56,2.39.0-EEs-k305-131211,ATR53231X,Other PC,Cheap Computer Inc.,2011-03-20 16:00:00,103,ClearView,Dream Monitor,124,monitor,VGA,
Sie können also mit anderen Worten auf Ihrem Entwicklungsrechner eigene, lokal konfigurierte Datenquellen entwickeln. Höchstwahrscheinlich haben Sie eine JDBC-Datenquelle konfiguriert, die Ihnen SQL-Zugriff erlaubt - siehe Direkter MySQL-Zugriff für das Öffnen unserer MySQL-Installation - und die anderen beiden Datenquellen aus den Beispiel-CSV-Dateien. Wenn Sie dann Ihre .jrxml in das NoTouch Center übertragen, legen Sie sie in den Unterordner für Berichte.
Der Dateiname ist wichtig! Es ist der Dateiname Ihrer .jrxml-Dateien, der definiert, welche Datenquelle im NoTouch Center verwendet wird! Standardmäßig wendet NoTouch Center die SQL-Datenquelle immer auf .jrxml-Dateien an, es sei denn, ihre Namen enden mit "Last_Contact.jrxml" (Last_Contact-Datenquelle) oder "Client_Overview.jrxml"/"Client_Hardware.jrxml"/"Client_OS_Images.jrxml" (Client_Overview Datenquelle) oder "Clients_Peripherals.jrxml" (Client_Peripherals Datenquelle). Dies wurde so gewählt, um Ihnen das Generieren von Berichten, die von unseren Beispielberichten abgeleitet sind, zu vereinfachen. So werden Sie nicht über Datenquellen verwirrt sein. Zum Beispiel würde eine Datei namens My_Personal_Client_Overview.jrxml dieselbe Datenquelle wie der Standard Client_Overview.jrxml verwenden.
Bereiten Sie Ihre Jaspersoft Studio Entwicklungsumgebung vor
In diesem Beispiel führen wir Sie durch den gesamten Einrichtungsprozess - von einem leeren Rechner bis zum Erstellen Ihres ersten Berichts. Wir gehen davon aus, dass Sie eine leistungsfähige NoTouch Center-Installation auf einem anderen Host mit der IP-Adresse 192.168.2.9 ausführen, die Sie abfragen möchten.
Erforderliche Downloads und Installation
- Vorbereitung.
- Stellen Sie sicher, dass auf Ihrem PC Java installiert ist. Wenn nicht, holen Sie es unter http://www.oracle.com/technetwork/java/javase/downloads/index.html - wir empfehlen die Installation des Java JDK ("Developer Kit"), nicht nur der JRE ("Laufzeitumgebung") ).
- Laden Sie die kostenlose Jaspersoft® Studio-Software unter http://community.jaspersoft.com/project/jaspersoft-studio/releases herunter
- Holen Sie sich den MySQL JDBC-Treiber unter http://dev.mysql.com/downloads/connector/j/
- Installieren Sie NoTouch Center lokal (optional, aber empfehlenswert). Wenn Sie das nicht möchten, holen Sie sich bitte zumindest die
*.csv-Dateien aus dem Unterordner für Berichte - siehe Dateiaustausch, wenn Sie mit der NComputing Virtual Appliance arbeiten - Installieren Sie Jaspersoft Studio auf Ihrem System.
- Beim ersten Start werden Ihnen einige Fragen gestellt:
- Working directory name Die meisten Benutzer werden mit der Vorgabe zufrieden sein und einfach "OK" klicken
- Do you allow usage statistic/feedback - "phoning home" to Jaspersoft Bitte bilden Sie sich eine eigene Meinung dazu.
- Daraufhin wird der blaue Begrüßungsbildschirm angezeigt. Klicken Sie auf "Get Started".
Datenquellen
Um beginnen zu können, müssen Sie die Datenadapter einrichten. Sie imitieren die "echten" Datenquellen, die die Engine im NoTouch Center bietet. So können Sie die Berichte natürlich lokal auf Ihrem Entwicklungs-PC verwenden, aber Sie können die Berichte später auch in einer NoTouch Center-Installation einsetzen.
In Jasper Studio befindet sich auf der linken Seite die Leiste "Repository". Klicken Sie mit der rechten Maustaste auf "Data Adapters"
Als Nächstes wird ein Dialogfeld angezeigt, das sehr viele Optionen enthält. Wir werden jetzt Datenadapter für alle unsere Datenquellen erstellen.
CSV-Datenquellen
Zuerst fügen wir unsere CSV-Datenquellen hinzu. Wählen Sie im Dialogfeld auf Ihrem Bildschirm "CSV File" und klicken Sie dann auf "Next".
Der nächste Dialog sieht erdrückend aus, aber es gibt keinen Grund zur Sorge. Gehen wir so weiter:
- Klicken Sie zuerst auf die Schaltfläche "File". Ein kleiner Datei-Öffnen-Dialog erscheint.
- Richten Sie nun diesen kleinen Dialog auf die Datei
Client_Overview.csv:- Wenn Sie NoTouch Center installiert haben, schauen Sie in den NoTouch Center-Installationsordner
- Wenn Sie die Dateien einfach von einer anderen Installation kopiert haben (siehe Dateiaustausch), wissen Sie, wo Sie sie gespeichert haben
- Geben Sie im Textfeld "Name:" einen beschreibenden Namen ein (oberstes Textfeld). Wir empfehlen "Client_Overview.csv"
- Klicken Sie auf die Schaltfläche "Test" am unteren Rand des Dialogfelds.
- Dies sollte einfach ein Nachrichtenfeld mit der Aufschrift "Succesful" anzeigen.
- Klicken Sie dann auf die Schaltfläche "Get column names from the first row of the file" in der Mitte des Dialogs. Jetzt sollten die Spaltennamen erscheinen.
Nach diesem Vorgang sieht der Dialog folgendermaßen aus:
Klicken Sie nun auf die Schaltfläche "Finish". Hurra! Ihre erste Datenquelle ist fertig und Sie sehen den neuen Eintrag "Client_Overview.csv" unter "Data Adapters" in der Repository-Leiste!
Warten Sie einen Moment, bevor Sie mit dem Entwerfen von Berichten beginnen. Wiederholen Sie diesen Schritt für alle anderen verfügbaren NoTouch Center .csv-Dateien erneut - fügen Sie mindestens "Clients_Peripherals.csv" und "Last_Contact.csv" hinzu!
Sie werden wahrscheinlich auch SQL-Abfragen durchführen wollen. Also lesen Sie bitte weiter, wir fügen jetzt SQL-Datenbankadapter hinzu.
JDBC/MySQL Datenquellen
Noch einmal beginnen Sie mit dem Hinzufügen eines "Datenadapters" wie oben beschrieben. Allerdings wählen Sie diesmal "Database JDBC Connection" anstelle von "CSV File". Klicken sie auf "Next".
Zuerst fügen wir der lokalen NoTouch Center-Installation auf diesem System eine Datenquelle hinzu. Wenn Sie keine lokale Instanz installiert haben, können Sie nur eine Verbindung zum Produktionssystem herstellen (siehe unten).
Der nächste Dialog enthält Informationen darüber, welcher JDBC-Treiber verwendet werden soll. Ja, das hört sich komplex an, ist es aber nicht. Befolgen Sie diese einfachen Schritte:
- Öffnen Sie zunächst das Dropdown-Menü "JDBC driver" und suchen Sie nach "MySQL (com.mysql.jdbc.Driver)". Die Liste ist lang und erdrückend. Suchen Sie einfach nach dem erwähnten Eintrag und wählen Sie ihn aus.
- Bearbeiten Sie den JDBC-URL-Parameter wie folgt:
-
jdbc:mysql://localhost/easyadmin
-
- Setzen Sie das Feld Benutzername auf
easyadmin - Setzen Sie das Passwortfeld auf
easyadmin - Vergeben Sie einen aussagekräftigen Namen: Wir empfehlen "Local NoTouch Center DB"
- Jetzt kommt noch ein kniffliger Teil: Unterhalb der Textfelder finden Sie drei Registerkarten, "Database location"/"Connection properties"/"Driver Classpath". Klicken Sie auf "Driver Classpath"
- Wenn Sie das Paket MySQL Connector/J mit dem MSI-Paket installiert haben, suchen Sie in C:\Program Files (x86)\MySQL und klicken Sie auf die enthaltene .jar-Datei.
- Wenn Sie eine ZIP-Datei heruntergeladen haben, entpacken Sie den Inhalt, legen Sie sie an einem permanenten Speicherort ab und richten Sie den Dialog "Driver Classpath" auf diesen Speicherort.
- Klicken Sie auf "Test". Das System wird "Succesful" anzeigen
Der Dialog sollte dann so aussehen. Wenn Sie fertig sind, klicken Sie auf "Finish".
Jetzt wiederholen wir diese Schritte für unser Produktionssystem.
- Stellen Sie zunächst sicher, dass das Produktionssystem über einen offenen MySQL-Netzwerkzugriff verfügt: Haben Sie die Anweisungen zu "Direkter MySQL-Zugriff" befolgt?
- Zweitens, gehen Sie genau die gleichen Schritte durch, die oben für das "lokale NoTouch Center"-System beschrieben wurden. Es gibt nur einen Unterschied:
- Die JDBC-URL muss auf Ihr Produktionssystem verweisen. Ersetzen Sie den Abschnitt "localhost" durch den tatsächlichen Hostnamen oder die IP-Adresse Ihres Produktionssystems. In unserem Beispiel muss die JDBC-URL so aussehen:
jdbc:mysql://192.168.2.9/easyadmin
- Die JDBC-URL muss auf Ihr Produktionssystem verweisen. Ersetzen Sie den Abschnitt "localhost" durch den tatsächlichen Hostnamen oder die IP-Adresse Ihres Produktionssystems. In unserem Beispiel muss die JDBC-URL so aussehen:
Großartig! Sie haben jetzt alle Datenquellen bereitgestellt. Entwerfen wir nun unseren ersten Bericht!
Nicht-MySQL-JDBC-Datenquellen
Sollten Sie NoTouch Center auf einer nicht standardmäßigen Datenbank ausführen (d.h. nicht auf MySQL), beziehen sich die obigen Anweisungen nicht genau auf Ihre Einrichtung. Dennoch sind sie sich sehr ähnlich. Sie müssen lediglich die JDBC-Treiber für Ihre Datenbank herunterladen, z.B. Oracle JDBC-Treiber oder den jTDS-JDBC-Treiber für Microsoft SQL Server unter http://jtds.sourceforge.net
Erstellen Sie eigene Berichte
Berichte basierend auf integrierten Datenquellen
Wir beginnen mit einem Bericht, der auf einer "eingebauten" Datenquelle basiert (die hier als CSV-Datenquelle dargestellt wird).
- Klicken Sie in Jaspersoft Studio auf den Hauptmenüpunkt "File" und wählen Sie "New" → "Jasper Report".
- Wählen Sie eine der Berichtsvorlagen aus. Hinweis: Normalerweise vermeiden wir die Diskussion, welche Vorlage "schön" und welche "nicht so schön" ist. Vorerst wählen wir einfach "Simple Blue" aus und klicken auf "Next".
- Hinweis: Wählen Sie zunächst keine Vorlage aus, die Grafikdateien oder nicht standardmäßige Schriftarten enthält. Dies wird die Bereitstellung erschweren.
- Weisen Sie einen Dateinamen zu. Denken Sie daran, was Sie oben gelesen haben - der Name des Berichts wird später die Datenquelle definieren. In diesem Beispiel verwenden wir also "Client_Overview.csv". Benennen Sie diesen Beispielbericht "My_First_Client_Overview.jrxml". Klicken Sie auf "Next".
- Wählen Sie einen Datenadapter aus. In diesem Beispiel verwenden Sie "Client_Overview.csv - CSV File". Klicken Sie wiederum auf "Next".
- Sie sehen alle Spalten des Datenadapters auf der linken Seite. Wählen Sie nun ClientName, und klicken Sie auf die Schaltfläche ">", sodass ClientName nach rechts verschoben wird. Wiederholen Sie das für "GroupName" und, um den Bericht interessanter zu machen, "IP". Klicken Sie auf "Next".
- Der nächste Dialog ist über Sortieren und "Group By". Warum sollten Sie die Clients nicht nach Gruppenname gruppieren? Verschieben Sie also "GroupName" nach rechts. Klicken Sie außerdem auf "Use group fields as sort fields". Dies wird die Clients jeder Gruppe aggregieren. Klicken Sie auf "Next"
- Großartig. Alles erledigt. Klicken Sie nun auf "Finish". Ihr Bildschirm sieht etwa so aus:
Was Sie sehen, ist die "Design-Ansicht" des Berichts. Wenn Sie sehen möchten, wie Ihr Bericht in der Realität aussehen würde, klicken Sie auf die Registerkarte "Preview" (beachten Sie die drei Registerkarten ziemlich in der Mitte des Bildschirms, ein bisschen nach unten - "Design"/"Source"/"Preview"). Sie können auch den Bereich "My_First_Client_Overview.jrxml" in Jasper Studio maximieren. Der Bildschirm sieht dann so aus:
Der Bericht wurde genau so erstellt, wie wir es vom System erwarten: gruppiert nach der Spalte "Group Name" - wir haben nur zwei Gruppen, und dann wurden die Clients pro Gruppe mit IP-Adresse aufgelistet. (Sie können mit dem oben im Abschnitt #Datenquellen angegebenen Beispiel vergleichen .
Von diesem Punkt an können Sie alles tun, um einen schönen Bericht zu erstellen. Sie können die Titel bearbeiten, Layouts bearbeiten, Ihr eigenes Corporate Design und Branding einfügen, was auch immer. Bitte beachten Sie, dass das Erstellen schöner Berichte keine leichte Aufgabe ist und andere Fähigkeiten erfordert als die Systemadministration. Bitte kontaktieren Sie Ihren Händler, wenn Sie Hilfe benötigen.
Berichte basierend auf einer SQL-Abfrage
Jetzt ist es an der Zeit, einen Bericht auf Basis einer SQL-Abfrage zu erstellen.
- Klicken Sie in Jaspersoft Studio auf den Hauptmenüpunkt "File" und wählen Sie "New" → "Jasper Report".
- Wählen Sie eine der Berichtsvorlagen aus. Hinweis: Normalerweise vermeiden wir die Diskussion, welche Vorlage "schön" und welche "nicht so schön" ist. Vorerst wählen wir einfach "Simple Blue" und klicken auf Weiter.
- Hinweis: Wählen Sie zunächst keine Vorlage aus, die Grafikdateien oder nicht standardmäßige Schriftarten enthält. Dies wird die Bereitstellung erschweren.
- Weisen Sie einen Dateinamen zu. Nennen wir es einfach "Simple_Client_List". Klicken Sie auf "Next".
- Wählen Sie einen Datenadapter aus. In diesem Beispiel verwenden Sie mit "Local NoTouch Center DB - Database JDBC Connection". Wenn Sie keine lokale NoTouch Center-Instanz installiert haben, wählen Sie bitte die "production data source". Klicken Sie auf "Next".
- Sie sehen nun einen Browserbereich auf der linken Seite, der Ihnen Datenbankschemas und Tabellen und ein großes Textfeld auf der rechten Seite zeigt (siehe Screenshot). Selbstverständlich können Sie die GUI zu Ihrem Vorteil nutzen, aber für unsere schlichte Client-Liste geben wir in eine SQL-Abfrage ein:
select COID, NAME FROM CONFIGOBJECT WHERE COTYPE=3. Klicken Sie auf "Next". - Sie sehen jetzt alle Spalten, die das Ergebnis unserer Abfrage sind. Wählen Sie jetzt COID und klicken Sie auf die Schaltfläche ">", so dass COID nach rechts bewegt wird. Wiederholen Sie das für "NAME" und klicken Sie auf "Next".
- Der nächste Dialog ist über Sortieren und "Group By". Lassen Sie uns nach NAME gruppieren/sortieren. Verschieben Sie NAME. Auf diese Weise wird unser Bericht alphabetisch nach Kundennamen sortiert. Klicken Sie auf "Next".
- Großartig. Alles erledigt. Klicken Sie nun auf "Finish". Ihr Bildschirm sieht in etwa so aus:
Was Sie sehen, ist die "Design-Ansicht" des Berichts. Wenn Sie sehen möchten, wie Ihr Bericht in der Realität aussehen würde, klicken Sie auf die Registerkarte "Preview" (beachten Sie die drei Registerkarten ziemlich in der Mitte des Bildschirms, ein bisschen nach unten - "Design"/"Source"/"Preview").
Jetzt geben wir zu, dass dieser Bericht nicht so interessant ist. Sein Zweck ist jedoch, Ihnen zu zeigen, wie Sie Berichte basierend auf SQL-Abfragen erstellen. Ab diesem Zeitpunkt verfügen Sie über alle erforderlichen Funktionen, um die NoTouch Center-Datenbank nach Ihren Wünschen abzufragen. Weitere Informationen finden Sie unter Datenbanklayout.
Abgesehen von der SQL-Datenquelle können Sie ab diesem Zeitpunkt alles tun, um einen schönen Bericht zu erstellen. Sie können die Titel bearbeiten, Layouts bearbeiten, Ihr eigenes Corporate Design und Branding einfügen, was auch immer. Bitte beachten Sie, dass das Erstellen schöner Berichte keine leichte Aufgabe ist und andere Fähigkeiten erfordert als die Systemadministration. Bitte kontaktieren Sie Ihren Händler, wenn Sie Hilfe benötigen.
Stellen Sie einen Bericht im NoTouch Center bereit
Wie Sie bereits wissen, enthält NoTouch Center die erforderlichen Komponenten, um eigene Berichte zu erstellen.
- Überdenken Sie, welche Dateien Ihren Bericht bilden - es könnte nicht nur die .jrxml-Datei sein! Schauen Sie sich das JasperStudio-Arbeitsverzeichnis genau an.
- Haben Sie Grafiken beigefügt? jpg/png-Dateien?
- Irgendwelche speziellen Schriftarten?
- Und natürlich die jrxml-Datei.
- Überprüfen Sie den Dateinamen der jrxml-Datei. Wenn Sie eine CSV-Datenquelle verwendet haben, vergewissern Sie sich, dass sie der Dateinamenskonvention folgt. Verwenden Sie bei einer SQL-Datenquelle einen beliebigen Dateinamen, der NICHT der CSV-Konvention entspricht.
- Kopieren Sie die .jrxml-Datei in die NoTouch Center-Installation in den Unterordner für Berichte. Wenn Sie die NComputing Virtual Appliance verwenden finden Sie unter Dateiaustausch weitere Informationen.
- Kopieren Sie alle eingebetteten Bilder (jpgs, pngs), Schriftarten oder andere verknüpfte Dateien in das Hauptverzeichnis der Installation.
- Verbinden Sie sich mit Ihrem Browser und loggen Sie sich ein - gehen Sie zu "Reports" - Sie sehen Ihren Bericht in der Liste!
- Laden Sie eine PDF-Version des Berichts herunter. Wenn Ihre Abfrage zu einigen tatsächlichen Zeilen führt, sehen Sie ein schönes Berichtsergebnis. Hurra! Ihr erster Bericht ist fertig!
Fehlerbehebung
Falls die generierte Datei leer ist oder keine Datei heruntergeladen werden kann, überprüfen Sie bitte das Protokoll! Wahrscheinlich treten Fehler auf, weil:
- Leeres Abfrageergebnis
- Dateiname/Datenquelle stimmen nicht überein. Denken Sie daran, dass der Name der Berichtsdatei für die "eingebauten" Datenquellen einer Konvention folgen muss. Andernfalls wird NoTouch Center annehmen, dass Sie SQL verwenden möchten.
- Eingebettete Grafikdateien fehlen. Weitere Informationen zum Kopieren eingebetteter Grafikdateien finden Sie weiter oben im Abschnitt zur Bereitstellung.
- Standardschriftarten wie Times New Roman fehlen. Bitte beachten Sie den Font-Abschnitt unten.
- Spezielle, benutzerdefinierte, nicht standardmäßige Schriftarten. Weitere Informationen zum Kopieren von Zeichensätzen finden Sie weiter oben im Abschnitt zur Bereitstellung.
- Absolute Pfade eingebetteter Dateien Wir haben festgestellt, dass JasperStudio standardmäßig relative Pfadnamen erstellt, was gut ist. Wir können uns jedoch Situationen vorstellen, in denen Dinge wie C:\MyReports\flower.png get eingebettet werden und diese natürlich nicht im Deployment-System funktionieren.
Ja, Sie haben diesen ersten Punkt richtig gelesen. Ein leeres Abfrageergebnis führt zu einem leeren PDF (keine Kopfzeile, keine Fußzeile, nur leer) - das ist eines der Dinge, die wir bei JasperReports sehr merkwürdig finden.
Stellen Sie Ihrer NComputing Virtual Appliance normale TrueType-Schriftarten zur Verfügung
Wenn Sie eine NComputing Virtual Appliance ausführen, müssen Sie möglicherweise die Microsoft TrueType-Schriftarten für das System verfügbar machen. Wir können die Virtual Appliance nicht mit diesen Schriftarten an Sie versenden, da Sie einer Microsoft EULA zustimmen.
- Melden Sie sich mit SSH bei der NComputing Virtual Appliance an und erhalten Sie Root-Rechte.
- Geben Sie ein:
apt-get update. Bei einer neuen, gerade im Einsatz befindlichen VA wird dies ca. 5 bis 10 Minuten dauern. Auf einem aktuellen System weniger als eine Minute. - Geben Sie ein:
apt-get install --reinstall ttf-mscorefonts-installer - Das System wird Sie fragen, ob es in Ordnung ist, mehrere Pakete zu installieren. Drücken Sie die Y-Taste, um Ja zu sagen (beachten Sie dabei Ihr Tastaturlayout; englisch, deutsch).
- Lesen Sie jetzt den Microsoft EULA, und rufen Sie Ihren Anwalt an (nur ein Scherz). Wenn Sie fertig sind, drücken Sie die Eingabetaste, um den "EXIT"-Button auszuwählen
- Wenn Sie gefragt werden, ob Sie akzeptieren, markieren Sie "Yes" mit den Cursortasten und drücken Sie die Eingabetaste.
- Das System wird nun die TrueType-Schriftarten für Sie herunterladen.
Mit diesem Verfahren erhalten Sie Zugriff auf die grundlegenden Microsoft-Schriftarten wie Arial oder Times New Roman. Wenn Sie "spezielle" Schriftarten verwenden, müssen Sie diese separat behandeln.
Benutzerdefinierte Berichte
Sie können jedes beliebige Reporting-Tool verwenden, solange es eine Verbindung zur Datenbank herstellen kann. Das am weitesten verbreitete (und am meisten unterschätzte) Berichtsprogramm ist Microsoft Access. Unter Direkter MySQL-Zugriff finden Sie Anweisungen zum Öffnen der Datenbank, um Verbindungen von Drittanbieter-Tools zuzulassen.