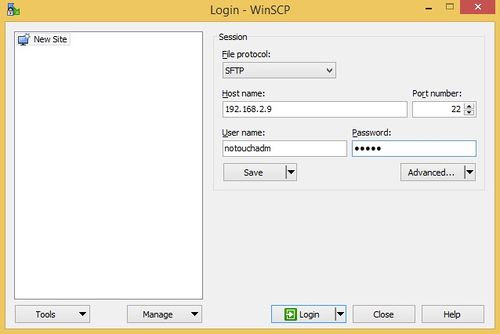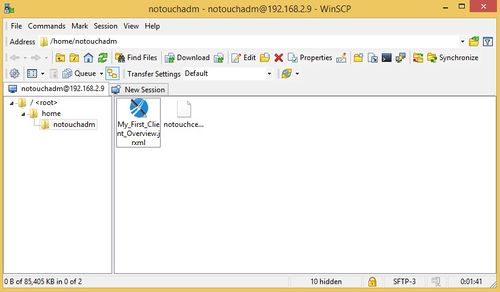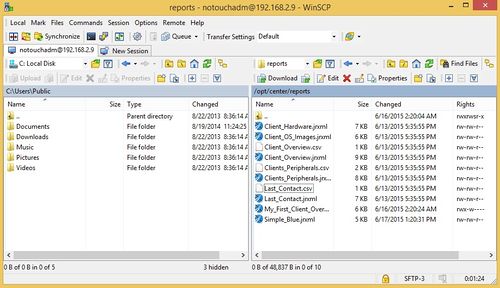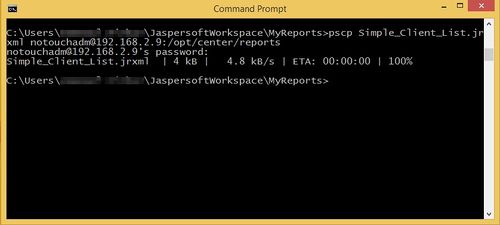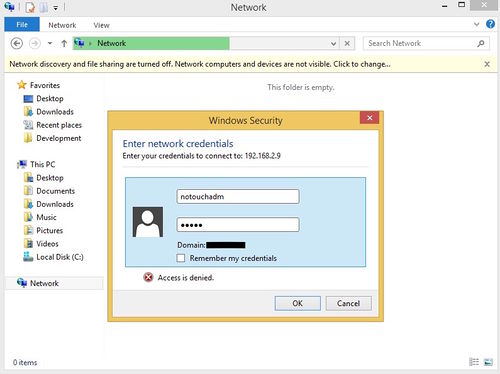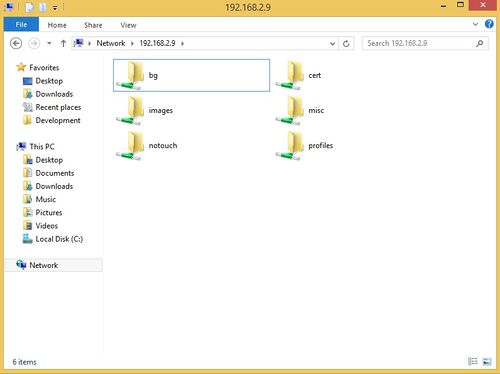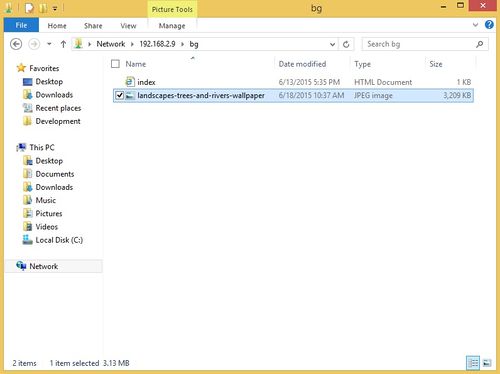Dateiaustausch
Dieser Artikel erklärt, wie Sie verschiedene Tools verwenden können, um Dateien mit Systemen im NoTouch-Ökosystem auszutauschen.
Die NComputing Virtual Appliance führt mehrere Dienste aus, die den Dateiaustausch ermöglichen:
- Secure Shell (SSH).
- Windows File-Sharing-Server.
- WebDAV-fähiger Server.
NoTouch-Endpunkte verfügen über einen SSH-Server, der auch den Dateiaustausch ermöglicht - daher funktionieren die hierin beschriebenen Verfahren zu "SecureShell/SSH" sowohl für NComputing Virtual Appliance als auch für NoTouch-Endpunkte (Endpunkte können nur SCP ausführen, während die [[Virtual Appliance sowohl SFTP als auch SCP ausführen kann. Verwenden Sie im Zweifelsfall SCP).
Warum sollten Sie das alles brauchen? Es gibt mehrere Gründe: So kann die Appliance beispielsweise Dateien hosten, die an Clients verteilt werden, wie Zertifikate oder Desktop-Hintergrundbilder. Sie können auch eine Berichtsvorlage oder ein von Ihnen erstelltes Skript bereitstellen oder einfach Komponenten mit Hilfe von Deb-Dateien aktualisieren.
Hinweis: Einige Zielordner können nur vom Root-Benutzer beschrieben werden. Das bedeutet, dass Sie zuerst eine Datei in das notouchadm Home-Verzeichnis kopieren müssen, sich dann über SSH anmelden, root werden und die Datei kopieren. Wenn Sie nicht genügend mit Linux vertraut sind, um dies zu tun, sollten Sie es nicht tun - es gibt immer eine andere Methode. NoTouch benötigt nie Shell/SCP-Zugriff, Sie können mit normalen Konfigurationsparametern alles machen, was Sie wollen.
Inhaltsverzeichnis
Secure Shell/SSH-Protokoll
WinSCP
WinSCP ist ein kostenloses, grafisches und intuitives Werkzeug zum Austausch von Dateien über das Secure Shell (SSH)-Protokoll.
Einrichten von WinSCP
- Laden Sie sich WinSCP unter http://winscp.net/eng/index.php herunter.
- Installieren Sie WinSCP
- Wenn Sie gefragt werden, welche "Ansicht" Sie wünschen, empfehlen wir Ihnen die "Explorer"-Ansicht, es sei denn, Sie kennen und bevorzugen "Norton Commander".
WinSCP verwenden
Wenn Sie WinSCP zum ersten Mal öffnen, werden Sie nach Verbindungsinformationen gefragt:
- Geben Sie den Hostnamen oder die IP-Adresse Ihres Zielsystems (z.B. der NComputing Virtual Appliance) ein.
- Geben Sie den Benutzernamen von notouchadm ein
- Geben Sie Ihr Passwort ein (dasjenige, das Sie bei der Einrichtung der VA festgelegt haben).
Bitte beachten Sie, dass Notouch OS SFTP nicht unterstützt, sondern nur SCP. Die Virtual Appliance kann jedoch beide Protokolle ausführen.
Wir empfehlen, auf die Schaltfläche "Speichern" zu klicken, um diese Verbindungsinformationen für die spätere Verwendung zu speichern.
Klicken Sie anschließend auf die Schaltfläche "Login". Bei der ersten Verbindung fordert WinSCP Sie auf, die Schlüssel des Hosts zu akzeptieren. Am ehesten werden Sie dies bestätigen.
Schließlich wird Ihnen das NComputing-Banner mit der Aufschrift "Dies ist ein privates System..." präsentiert und Sie sehen dann die echte WinSCP-Benutzeroberfläche. Je nachdem, ob Sie Explorer oder Commander View ausgewählt haben, sieht es wie der erste oder der zweite folgende Screenshot aus - der erste ist "Explorer View".
In dieser Ansicht können Sie links in Verzeichnissen navigieren und rechts in Dateien blättern. Drag and Drop auf andere Explorer-Fenster wird vollständig unterstützt.
Im Gegenzug ist dies die Commander View:
Hier sehen Sie zwei Verzeichnisse, eines links, eines rechts, und Sie können jedes von ihnen einzeln navigieren. Wenn Sie mit Norton Commander gearbeitet haben (.... diese guten alten Tage...), werden Sie das lieben.
PuTTY/PSCP
PuTTY ist nicht nur ein Werkzeug für die interaktive Anmeldung - es enthält pscp.exe, ein Kommandozeilenwerkzeug zum Kopieren von Dateien.
Einrichten von PSCP
- Laden Sie das PuTTY-Installationsprogramm unter https://www.chiark.greenend.org.uk/~sgtatham/putty/ herunter.
- Wir empfehlen, das gesamte Installationspaket zu installieren, nicht nur einzelnen .exe-Dateien. Aber das liegt nun an Ihnen...
- Installieren Sie die Dateien
- Fügen Sie den PuTTY-Pfad zu Ihrem PATH hinzu - schließlich möchten Sie pscp.exe von jedem Ort aus aufrufen und nicht immer den vollständigen Pfadnamen angeben (.... ah, Windows...).
- Gehen Sie zu Control Panel > System and Security > System > Advanced system settings > Environment Variables
- Fügen Sie C:\Program Files (x86)\PuTTY\ zur Umgebungsvariablen PATH hinzu.
Verwendung von PSCP
pscp.exe ist ein Kommandozeilenprogramm. Sie können es z.B. von CMD.EXE aus aufrufen. Die allgemeine Syntax lautet:
pscp FILENAME username@host:targetpath
Dies wäre also ein gültiger Befehl, um die Datei MyReport.jrxml auf den anderen Computer in das angegebene Verzeichnis zu kopieren:
pscp MyReport.jrxml notouchadm@192.168.2.9:/opt/center/reports
Ähnlich wie bei WinSCP werden Sie beim ersten Start von PSCP aufgefordert, einen Hostschlüssel zu akzeptieren. Antworten Sie einfach mit einem "y" für ja. Diese Frage wird nur einmal gestellt.
Natürlich können Sie die Syntax umkehren und auch Dinge von einem anderen Host kopieren:
pscp notouchadm@192.168.2.9:/opt/center/reports/*.csv .
Der obige Befehl kopiert alle CSV-Dateien aus dem Verzeichnis /opt/center/reports auf der anderen Maschine in das aktuelle Verzeichnis auf der lokalen Maschine.
Windows Datenaustausch
Die NComputing Virtual Appliance beinhaltet Samba, einen Linux-basierten Server für den Windows File Sharing Mechanismus. Es erlaubt nur den Zugriff auf bestimmte vordefinierte Ordner.
- Sie können ganz einfach zur Virtual Appliance navigieren, indem Sie \HOSTNAME in jedes beliebige Explorer-Fenster eingeben (verwenden Sie natürlich den realen Hostnamen Ihrer NComputing Virtual Appliance).
- Um sich anzumelden, verwenden Sie
- den Benutzernamen
notouchadm - das VA-Passwort - dasjenige, das Sie bei der Bereitstellung der VA in der Hypervisor-Konsole vergeben haben.
- den Benutzernamen
Hinweis: Das Passwort ist nicht identisch mit dem Client-Administrationspasswort, das die NoTouch-Endpunkte verwenden. Außerdem ist es möglicherweise nicht dasselbe, das Sie für die Anmeldung im NoTouch Center verwenden.
Windows zeigt dann die Freigabeliste an:
Sie können sich mit jeder einzelnen Freigabe verbinden, indem Sie einfach auf eine klicken, oder den Explorer bitten, zum Beispiel zu \HOSTNAME\\bg zu springen. Im folgenden Beispiel sind wir mit dem bg-Ordner verbunden und haben dort bereits eine Datei per Drag & Drop kopiert:
WebDAV
Die NComputing Virtual Appliance verfügt auch über einen WebDAV-fähigen Webserver, der den Zugriff auf dieselben Verzeichnisse ermöglicht, die Sie über Windows File Sharing verbinden können.
Für den Zugriff über WebDAV:
- Holen Sie sich einen funktionierenden WebDAV-Client (Windows Explorer behauptet, dass er konform ist, aber er ist fehlerhaft. Es funktioniert nicht mit dem Windows Explorer).
- Öffnen Sie die VA-Verwaltungskonsole und gehen Sie zu "Management" / "File store".
- Kopieren Sie den gewünschten Link, auf den Sie zugreifen möchten, und fügen Sie ihn in Ihren WebDAV-Client ein.