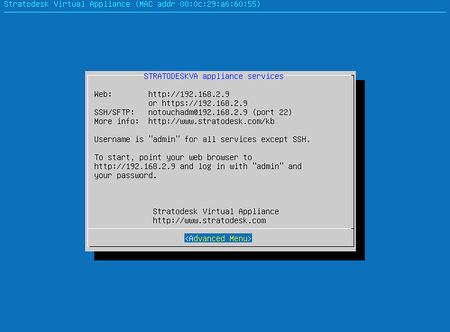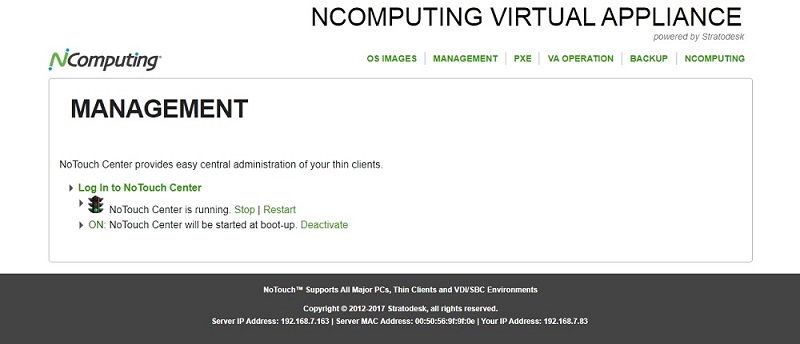NComputing Virtual Appliance
IMPORTANT NOTE:
As of July 1, 2020, NComputing has formed a new partnership with Stratodesk, making the official Stratodesk branded OS and management center available on NComputing devices.
Enterprises and organizations using NComputing thin client products based on NoTouch OS, including RX-HDX, RX-HDX+, RX420(HDX), RX420(STDK) and EX400, can now easily migrate over to the official Stratodesk image.
Please refer to the following helper guide on how to access the latest NoTouch software (NoTouch OS firmware and NoTouch Center) from Stratodesk.
Contents
Introduction
The NComputing Virtual Appliance is a 64bit Linux-based Virtual Appliance (VA) preconfigured to run in VMware vSphere/ESXi, Citrix XenServer, Nutanix AHV, Microsoft Hyper-V and various desktop/workstation products. This virtual appliance is not identical to the endpoint operating system NoTouch OS, in fact these are worlds apart even though they are both Linux-based.
It contains an installation of NComputing NoTouch Center to manage RX-HDX thin clients plus an easy-to-use web-based administration interface to perform tasks such as updating or backing up the Virtual Appliance.
A virtual appliance is intended to be run on a virtualization platform (hypervisor), not on bare metal. The NComputing Virtual Appliance has been tested on various platforms, such as VMware ESXi, Citrix XenServer, Microsoft Hyper-V, VMware Workstation, VMware Player, VMware Fusion, Parallels Desktop and VirtualBox. You need a 64-bit system to run the NComputing Virtual Appliance.
Get going
Setting up of the VA is easy. You download it, you import it into your hypervisor, you boot it, set a password and an IP address. From then on, it is running, can be used and administered with your browser.
Deploy the Virtual Appliance
The NComputing Virtual Appliance is shipped as an OVA file (Open Virtualization Archive), the single-file version of an Open Virtualization Format image that can be easily used with all current virtualization platforms except Hyper-V. So all you need is this OVA file.
Note for Hyper-V users: The NComputing Virtual Appliance is also available as a VHD file. If you do not have access to our download portal, please contact us.
Depending on your hypervisor platform, you have to "import" the VA. For example the VMware vSphere client calls it "Deploy OVF template". Please refer to your hypervisor documentation for more information. In general, people are fine with just importing/deploying it, and accepting default values:
Requirements
The VA is preconfigured so that it meets the minimum requirements - if you chose to modify, please do not go below these settings, especially make sure that the VA has at least 2 GB of virtual RAM. Larger installations are advised to assign at least 4 GB of RAM. Furthermore, the Virtual Appliance will only work with one configured network interface. Adding more virtual CPUs or CPU cores will indeed improve performance.
First time boot-up
On first boot-up of the Virtual Appliance please visit its console in your hypervisor management tool.
Set a password
After a few boot messages the system will display a dialog asking to set a password: You must choose a password now, and we advise you to choose a good password that can not easily be guessed. Avoid things like "test", "notouch", "NComputing" or similar. You will be asked to repeat your password to make sure you haven't misspelled it.
The password you set here will be used for various services:
- It is the "admin" user password for accessing the Virtual Appliance administration interface
- It is the "admin" user password for NoTouch Center
- It is the "notouchadm" user password for SSH login
Configure network
The VA is configured to use DHCP initially to automatically configure its network. Many people still prefer to set IP addresses on server systems manually, if you want to do so, please press the Enter key to access the "Advanced Menu" as soon as the dialog showing network configuration has appeared. From there you can use your keyboard to set the network configuration to static configuration, and then set IP address, subnet mask, gateway and DNS.
We strongly recommend to set a static IP address (see IP address change procedure why this makes sense) and to create a DNS host name or alias named "tcmgr" pointing to your Virtual Appliance, so that new NoTouch endpoints can find your appliance and subsequently NoTouch Center.
Console interface
On its console (accessible via your virtualization platform tools, such as VMware vSphere Client, or XenCenter), the Virtual Appliance will display a textual information screen. This allows you:
- View URLs and IP addresses of common services, such as the web-based admin interface URL
- Enter the Advanced menu by pressing the Enter key, allowing you to:
- Configure the network, which can be
- configured via DHCP. When set to DHCP, all network configuration will be pulled from a DHCP server. If no DHCP server is present in this subnet, the VA can not operate.
- configured statically. Setting to static opens up the network configuration dialog, allowing to set IP address, netmask, default gateway and at most two nameservers.
- Reset the password (as is done during first boot)
- Reboot the appliance
- Shutdown the appliance
- Configure the network, which can be
Note: The console will blank its screen after some time of inoperation. Since people look seldomly on this console, chances are high that when you access it, the screen will be black. Just press any key, preferably "Shift" or "Alt", to wake the console up.
Web-based administration interface
The NComputing Virtual Appliance comes with an easy-to-use browser based administration interface. Simply point your browser to the Virtual Appliance - the IP address is shown in the hypervisor console. So for example when your IP address is 10.1.1.10, then point your browser to http://10.1.1.10. The web interface is made in "wizard-style" and will guide you through all demands so you should be fine without reading through the documentation.
The administration interface is listening on standard port 80 (HTTP) and secure standard port 443 (HTTPS). We encourage you to use HTTPS which is more secure by encrypting the connection - please note though that as your VA instance does not have a publicly recognized certificate, your browser will display a warning that it can not trust this web page. Since you just set up the other system and most probably "own" the network, you can ignore this warning. You may of course buy a certificate from any trusted vendor and install in the VA as you would on any Apache-based webserver.
The VA uses HTTP authentication to prevent unauthorized access. The username is "admin", and the password is the one you have set during initial setup. Please note that web browsers may keep your credentials for a long time with HTTP authentication. If you have accessed the system from a PC that is not yours, change the password afterwards, this will reset HTTP authentication.
The web-based administration interface contains these menu items:
- OS Images
- Display list of client OS images
- Upload new OS images
- Management
- Control NoTouch Center
- Access file storage
- NoTouch-Center-relevant maintenance
- VA Operation
- VA Configuration
- View system information and system logs
- Update the Virtual Appliance
- Firewall configuration
- OS/VA-relevant maintenance
- Reboot and shutdown the VA
- Backup (and restore)